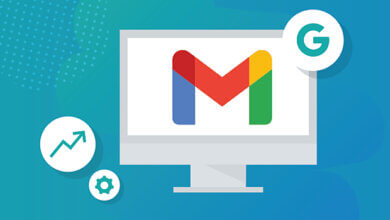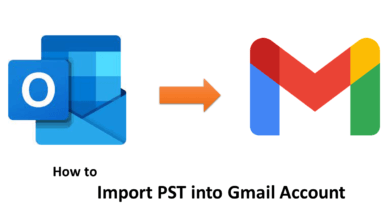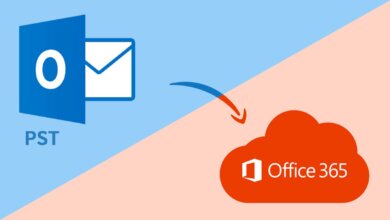كيفية إصلاح رفض الوصول إلى Google Drive؟
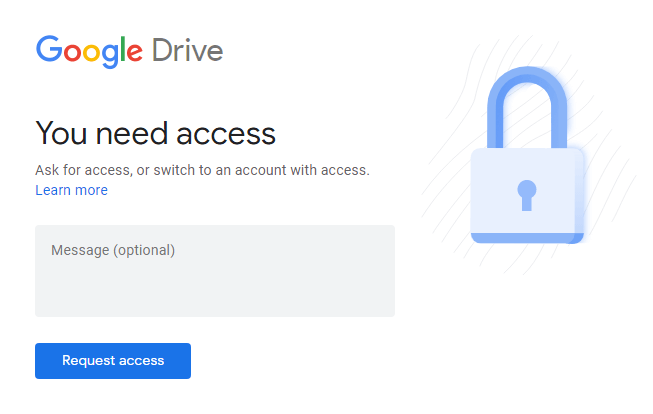
كما نعلم ، Google Drive هو نوع من تخزين الملفات وخدمة المزامنة السحابية التي تقدمها Google. إنه يمكّن المستخدمين من تخزين جميع ملفات المزامنة الأساسية الخاصة بهم عبر الأجهزة ، والملفات المشتركة ، والصور ، ومقاطع الفيديو ، والتطبيقات ، والرسائل ، والعديد من الأشياء الأخرى على السحابة (التي توفرها خوادم Google).
محرك Google هو نوع من واجهة الويب ، يوفر تطبيقات ذات إمكانيات غير متصلة بالإنترنت لكل من أجهزة الكمبيوتر التي تعمل بنظام Windows و macOS. يوفر 15 جيجا بايت من التخزين السحابي المجاني لمستخدم واحد لتخزين ملفاتهم المهمة. يمكنك أيضًا حفظ مرفقات رسائل البريد الإلكتروني على محرك جوجل لمزيد من الوصول.
في بعض الأحيان ، أثناء الوصول إلى مستخدمي Google Drive ، يواجهون مشكلات محرك Google الشائعة مثل رفض الوصول إلى Google Drive. في مثل هذه الحالة ، يحاولون إيجاد حل لكيفية إصلاح رفض الوصول إلى Google Drive. هنا ، داخل المدونة ، ستحصل على حل لإذن الوصول إلى محركات أقراص Google. ولكن قبل مناقشة الحلول ، دعنا نعرف سبب رفض الوصول إلى محرك Google.
اقرأ هنا: [طرق سهلة] كيفية عمل نسخة احتياطية من رسائل البريد الإلكتروني في Gmail إلىاوجاع؟
الأسباب الكامنة وراء رفض الوصول إلى Google Drive
فيما يلي بعض الأسباب الشائعة التي قد تؤدي إلى رفض الوصول إلى محرك Google:
- لم يسمح لك مالك الملف بمعاينة الملف.
- بسبب تسجيل الدخول إلى حساب Google مختلف.
- تم رفض الوصول لأن شخصًا ما أزال إذنًا منك لمعاينة ملف Doc.
- لا يوجد اتصال إنترنت سليم.
- تسجيل الدخول بحسابات Google متعددة على نفس الجهاز.
- بسبب الفساد والضرر الذي يحدث لملف محرك جوجل.
- لسوء الحظ ، لقد قمت بتسجيل الخروج من الجهاز وتحاول فتح البيانات من محرك جوجل.
- إضافة بيانات اعتماد خاطئة أثناء تسجيل الدخول إلى حساب محرك جوجل.
هذه هي الأسباب المحتملة لحدوث خطأ رفض الوصول إلى Google Drive. هل يمكننا حل الخطأ باستخدام مدير أذونات محرك جوجل؟ الآن ، دعنا ننتقل لمعرفة أفضل الحلول / الحلول البسيطة لحل كيفية إصلاح رفض الوصول إلى Google Drive.
تقنيات بسيطة لإزالة خطأ رفض الوصول إلى Google Drive
إذا كنت بحاجة إلى إزالة الخطأ الذي تم رفض الوصول إلى محرك أقراص google من محرك Google ، فاتبع الأساليب بشكل صحيح وبعناية.
الحل 1: الحصول على إذن من المستخدمين لفتح ملف
تحتاج إلى الوصول بالطريقة الصحيحة ، ثم يتعين عليك الاتصال بمالك الملف للسماح بالوصول. لذلك اتبع الخطوات التالية بشكل صحيح:
- أولا، ساعات العمل ال ملف doc بالضغط على الرابط
- في صفحة الإذن ، انقر فوق زر طلب الوصول.
- ثم تلقى المالك بريدًا إلكترونيًا على ملف معرف Gmail يطلب الموافقة.
- عندما هم الموافقة على الطلب ، سوف تحصل على بريد إلكتروني.
- بعد ذلك يمكنك بسهولة الوصول إليها.
الحل 2: التحقق من حالة Google Drive
في بعض الأحيان بسبب تعطل محرك Google ، يواجه المستخدمون أخطاء تم رفض الوصول إلى محرك Google. في مثل هذه الحالات ، قد تتمكن من الوصول إلى حساب Google الخاص بك. أولاً ، تحتاج إلى التحقق من حالة محرك Google والتأكد من أن تقرير خدمات Google الموجودة في G Suite باللون الأخضر.
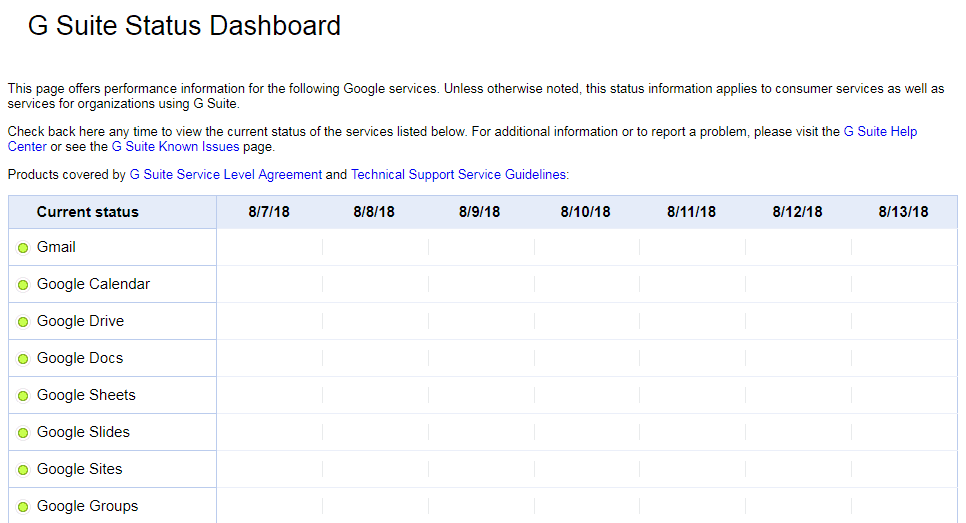
الحل 3: قم بالتبديل إلى متصفح أو جهاز جديد
قد يؤدي التبديل إلى متصفح أو جهاز جديد إلى حل الخطأ الذي تم رفض الوصول إلى محرك أقراص Google فيه. في هذه الحالة ، يجب عليك تسجيل الدخول إلى حسابك على أي متصفح أو جهاز آخر ، وعليك التحقق من أن ملف Google يعمل بشكل صحيح أم لا. يجب عليك التبديل من Google Chome إلى Mozilla Firefox أو Internet Explorer أو Opera mini أو استخدام أجهزة أخرى مثل الهاتف المحمول أو الأجهزة اللوحية للوصول إلى ملفات محرر مستندات Google. من خلال القيام بكل هذه الأشياء ، قد تحل رفض الوصول إلى محرك Google.
الحل 4: تنظيف / مسح جميع ملفات تعريف الارتباط وذاكرة التخزين المؤقت
قد تتسبب ملفات تعريف الارتباط وذاكرة التخزين المؤقت على متصفح الويب الخاص بك أثناء استخدام الإنترنت في حدوث خطأ في رفض الوصول إلى محرك Google. بسبب هذا الخطأ ، هناك فرص لحدوث مشكلة في تنسيق وتحميل ملفات محرك جوجل. لذلك في هذه الحالة ، يجب عليك تنظيف جميع ذاكرات التخزين المؤقت وملفات تعريف الارتباط الموجودة على حساب Google الخاص بك على أساس منتظم. من خلال القيام بذلك ستكون هناك فرص ، يمكنك حل كيفية إصلاح رفض الوصول إلى Google Drive.
اتبع الخطوات التالية بعناية لمسح جميع ملفات تعريف الارتباط وذاكرة التخزين المؤقت:
- أولاً ، انقر فوق رمز في الجزء العلوي الأيمن من الشاشة ، حدد خيار المزيد من الأدوات وانقر فوقه.
- الآن، اختر واضح خيارات بيانات التصفح.
- وثم اختر الكل الوقت والنقر عليه.
- هنا ، عليك تحديد ملف الصور المخبأة والملفات ثم اختر بيانات الموقع الآخر.
- أخيرًا ، انقر فوق امسح البيانات.
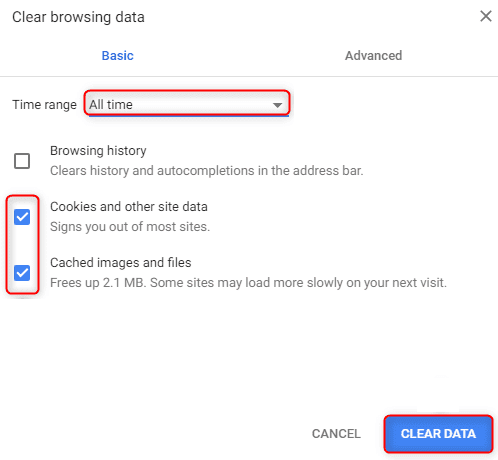
الحل 5: استخدام وضع التصفح المتخفي / InPrivate
من خلال معرفة الملاحظات الواردة من بعض مستخدمي محرك google ، يوفر مستعرض الويب وضع التصفح المتخفي أو وضع InPrivate الذي يمكّن المستخدمين من الوصول إلى المستعرض دون أن يتم تذكر نشاطهم. قد يؤدي استخدام محرك Google الخاص بك في علامة التبويب التخفي / inPrivate إلى حل كيفية إصلاح رفض الوصول إلى Google Drive.
اتبع الخطوات لفتح وضع التصفح المتخفي على Google Chrome:
- Запустить متصفح الانترنت على نظامك
- الآن ، انقر فوق أعلى الزاوية اليمنى على زر المزيد(ثلاث نقاط) الخيار.
- بعد النقر على ذلك ، حدد وفتح نافذة التصفح المتخفي الجديدة من ملف القائمة المنسدلة.
- هنا ، يمكنك أيضًا فتحه بواسطة الضغط على Ctrl + Shift + N.
- الآن، تسجيل الدخول إلى حساب google الخاص بك على علامة تبويب التصفح المتخفي وتحقق من أنه يعمل أم لا.
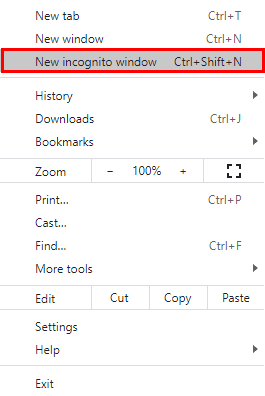
الحل 6: عن طريق تعطيل ملحقات Google
أحد الحلول لحلها كيفية إصلاح رفض الوصول إلى Google Drive هو تعطيل الملحقات الموجودة على متصفح Chrome الذي يعمل في الخلفية. نظرًا لوجود امتدادات مختلفة تعمل على النسخة الاحتياطية ، فقد تواجه رفض الوصول إلى محرك Google. لذلك عن طريق تعطيله ، يمكنك حل خطأ محرك جوجل.
-
- فتح متصفح الويب على حاسوبك.
- نسخ لصق الارتباط في التنقل الخاص بك شريط: كروم: // ملحقات، ثم تابع.
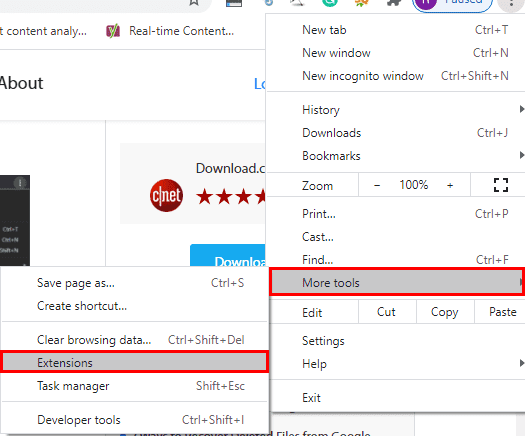
- الآن ، في فتح معالج الملحقات قم بإلغاء تحديد المربع الممكّن ، حتى تتمكن من تعطيل امتداد الكروم.
- أخيرًا ، يمكنك أيضًا قم بإزالة الامتدادn من خلال النقر على زر سلة المهملات.
الحل 7: تسجيل الخروج من حساب Google الآخر من المتصفح
إذا كان المستخدمون يستخدمون حسابًا مختلفًا على جهاز واحد ، فقد تكون هناك احتمالية لحدوث خطأ في رفض الوصول إلى محرك Google نظرًا لأن النظام قد يتم الخلط بينه وبين من يسمحون بالعمل في المتصفح. في هذه الظروف ، يجب عليك تسجيل الخروج من جميع الحسابات المختلفة من الجهاز واستخدام حساب واحد فقط للوصول إلى محرك Google في النظام.
وفي الختام
يمكن أن يكون الخطأ الذي تم رفض الوصول إلى Google Drive فيه مزعجًا بشكل لا يصدق لجميع مستخدمي مستندات Google ، خاصة عندما تكون في منتصف مشروع أو تحتاج إلى تخزين الملفات ومقاطع الفيديو وبيانات المرفقات والصور المهمة. وبالتالي ، باستخدام أفضل سبع نصائح لدينا حول كيفية إصلاح رفض الوصول إلى Google Drive ، ستتمكن من العودة إلى حساب Google Drive في الوقت المناسب.
ما مدى فائدة هذا المنشور؟
انقر على نجمة للتقييم!
متوسط التقييم / 5. عدد الأصوات: