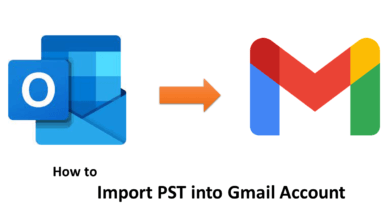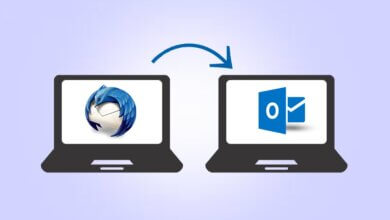كيفية نقل ملفات PST إلى Office 365 يدويًا؟
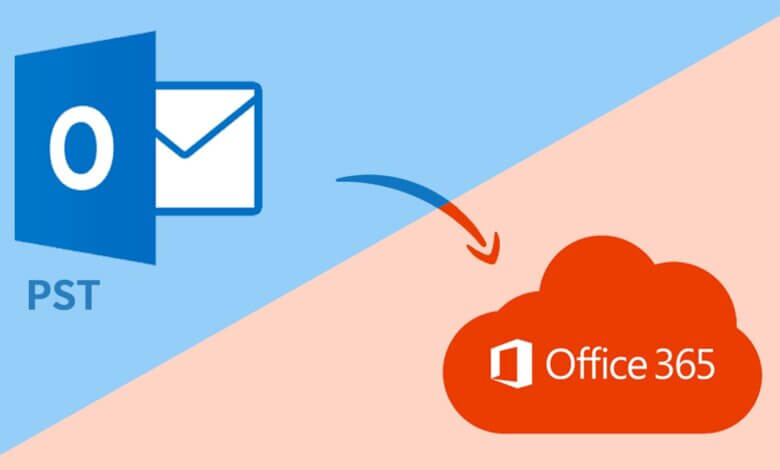
إذا كنت تبحث عن طريقة لنقل ملفات PST إلى Office 365 ، فأنت في المكان الصحيح. في هذه المدونة ، سنرشدك إلى تنفيذ الأساليب اليدوية لاستيراد ملفات PST إلى Outlook 365 بسهولة.
في هذه الأيام ، ينتقل الأشخاص إلى Office 365 ويحتاجون بطريقة ما إلى البريد الإلكتروني القديم معهم. مع قيام المستخدمين بالتبديل ، تبدو فكرة إنشاء صندوق بريد جديد أمرًا رائعًا ، ولكن في النهاية ، ربما يحتاجون أيضًا إلى عناصر صندوق بريد قديمة. الآن ، للحصول على رسائل البريد الإلكتروني وجهات الاتصال والتقويمات والمهام الخاصة بك إلى Office 365. أولاً ، يجب عليك نقل ملفات PST إلى Office 365.
من ناحية أخرى ، يعد Office 365 عميل بريد إلكتروني عالي التصنيف ويستخدمه المستخدمون الفرديون أو موظفو المؤسسة في جميع أنحاء العالم. بالإضافة إلى ذلك ، فإنه يوفر للمستخدمين خيارات مضمنة مختلفة مثل وضع عدم الاتصال بالإنترنت ، وإدارة التقويمات والمجلات والملاحظات وجهات الاتصال وما إلى ذلك.
وفقًا لمزايا المظهر ، يرغب المستخدمون في نقل Outlook PST إلى Office 365. في هذه المدونة ، نتعلم الخيارات المتعددة للقيام بذلك ، لكل منها حالة الاستخدام الخاصة به. بالنسبة لملفات علب البريد الصغيرة ، استخدم Outlook الذاتي ، وبالنسبة لملفات علب البريد الكبيرة ، أوصي باستخدام أداة الاستيراد (Azure AzCopy).
كيفية نقل ملفات PST إلى Office 365 باستخدام الخيار المدمج
في هذا القسم ، نتعلم الخيار الأسهل ، باستخدام Outlook self لنقل ملف PST. هذه الطريقة قابلة للتطبيق أو تعمل بشكل مثالي إذا كنت تحتاج فقط إلى ترحيل ملف واحد أو اثنين من ملفات صندوق البريد. اتبع الخطوات بعناية:
-
- بادئ ذي بدء، افتح Outlook على نظامك وقم بتسجيل الدخول باستخدام بيانات اعتماد تسجيل الدخول.
- الآن، انقر على خيار الملف.
- هنا ، حدد فتح وتصدير وفتح قسم الاستيراد / التصدير.
- حدد استيراد من برنامج أو ملف آخر (افتراضي محدد) وانقر فوق التالي.
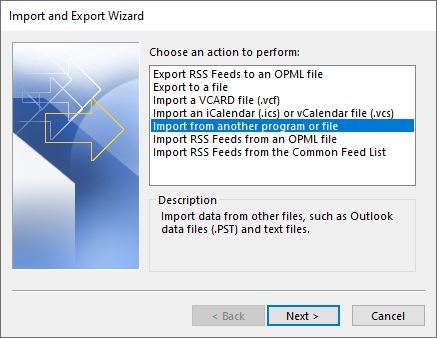
- في نافذة أخرى حدد ملف بيانات Outlook (.pst) أو اضغط عليها.
- بعد ذلك ، اضغط على التالي للمتابعة مزيد من العملية.
- الآن، اختر الملف الذي تريد استيراده.
- في مجلة المعالج التالي ، يمكنك تحديد ما تريد استيراده وأين.
- وأخيرا، انقر على زر "إنهاء" لبدء الاستيراد
اعتمادًا على حجم ملفات PST التي اخترتها ، قد يستغرق الأمر بعض الوقت لاستيراد جميع رسائل البريد الإلكتروني إلى Office 365. علاوة على ذلك ، فإن هذه الطريقة سريعة وسهلة ولكنها مفيدة فقط لعناصر صندوق البريد الصغيرة والمفردة أو المزدوجة.
كيفية نقل ملفات PST إلى Office 365 باستخدام Azure AzCopy
إذا كنت ترغب في نقل المزيد من ملفات PST الكبيرة إلى Office 365 ، فيمكنك إما تحميلها على تخزين Azure أو استخدام خدمة شحن محرك الأقراص من Microsoft. تحميل الشبكة مجاني ، ولكن أثناء تحميل الملفات ، قد يستغرق الأمر بعض الوقت.
المتطلبات الأساسية المسبقة
قبل أن تبدأ النقل ، سيتعين عليك تعيين دور تصدير استيراد صندوق البريد إلى المسؤولين العالميين في Exchange عبر الإنترنت. في بعض الأحيان ، قد يستغرق اكتمال هذه التغييرات ما يصل إلى 24 ساعة.
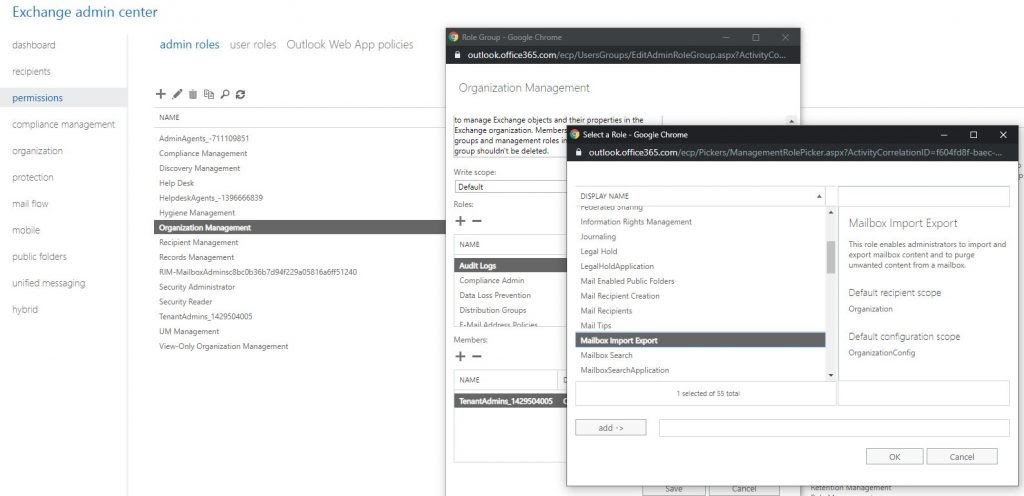
- أولا، جاكيت مركز إدارة Exchange ، باستخدام https://admin.portal.com, واختر قسم الأذونات.
- الآن ، في أدوار المسؤول ، فتح دور إدارة المنظمة.
- ثم انقر على علامة الجمع لإضافة دور إلى الخادم.
- بعد ذلك ، حدد تصدير استيراد صندوق البريد الدور وانقر على زر حفظ.
قد يستغرق تنفيذ التغيير ما يصل إلى 24 ساعة. لكن في بعض الحالات ، إذا أنشأت مهمة استيراد جديدة ، فسيستغرق الأمر الحد الأدنى من الوقت. الآن ، قم بتسجيل الخروج ، وأغلق جميع علامات تبويب Microsoft ، وقم بتسجيل الدخول مرة أخرى.
لإنشاء وظيفة استيراد جديدة
- لتعيين الإذن ، يجب عليك إنشاء مهمة استيراد جديدة. اذهب إلى https://protection.office.com وحدد إدارة المعلومات وانقر فوق استيراد.
- هنا ، حدد خيار استيراد ملفات PST.
- ثم اضغط على وظيفة الاستيراد الجديدة.
- حدد ما إذا كنت تبحث لتحميل أو شحن البيانات الخاصة بك. هنا ، أقوم بتحميله.
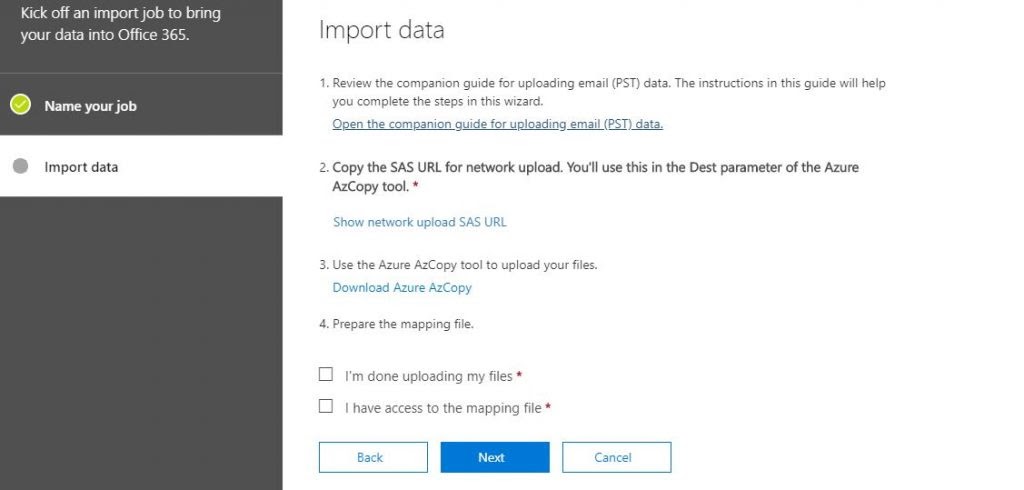
في الصفحة التالية ، ستجد عنوان URL المطلوب لـ SAS ورابط تنزيل لأحدث إصدار من أداة Azure AzCopy. الآن ، قم بتنزيل وتثبيت أداة Azure AzCopy وانسخ عنوان URL لـ SAS في الحافظة الخاصة بك.
بالإضافة إلى ذلك ، يجب عليك الاحتفاظ بخصوصية عنوان URL لـ SAS لأنه يوفر الوصول إلى تخزين Azure حيث يتم تحميل جميع ملفات PST الخاصة بك.
بعد ذلك ، اترك الشاشة مفتوحة أو انقر فوق إلغاء ومتابعة لاحقًا.
تحميل الملف بواسطة أداة Azure AzCopy
بعد الانتهاء من خطوات التثبيت الخاصة بأداة Azure AzCopy ، افتحه. انها ليست سوى cmd لتحميل الملفات.
باستخدام أداة التحميل هذه ، ستقوم بتحميل جميع ملفات PST في مجلد الأداة. بالإضافة إلى ذلك ، لا توجد إمكانية لتحديد ملف PST واحد. إذا كنت تريد التحقق من ذلك باستخدام ملف واحد ، فيجب عليك إنشاء مجلد محدد.
اتبع الأوامر أدناه لتحميل ملفات PST.
AzCopy copy “/path/to/pstfiles” –recursive=true
استخدم - متسلسل = صحيح قم بتبديل الكود لتحديد الوضع التعاودي. ، إذا كانت ملفات PST موجودة في المجلدات الفرعية.
سيوصي باستخدام علامات الاقتباس حول مسارات المصدر و dest ، وإذا لم يكن الأمر كذلك ، فستتلقى خطأً يفيد أن بناء الجملة غير صحيح.
وفقًا لحجم الملفات ، سيستغرق تحميل ملف PST بعض الوقت.
التحقق من تحميل ملفات PST
عند تحميل الملفات ، يجب عليك التحقق مما إذا تم تحميل جميع ملفات PST إلى Azure Storage أم لا. قم بتنزيل Azure Storage Explorer وتثبيته.
أثناء فتح مستكشف التخزين ، ستحتاج إلى إضافة حساب.
- أولاً ، انقر فوق إضافة حساب.
- الآن، حدد استخدام توقيع وصول مشترك (SAS) URI
- ثم مرر ساس أوري التي حصلنا عليها من مهمة الاستيراد.
- فى الاخير، انقر فوق التالي وربط.
بعد التحقق من ملفات PST ، أغلق Storage Explorer. بالإضافة إلى ذلك ، يجب عليك التأكد من النقر بزر الماوس الأيمن فوق بيانات الاستيعاب في قسم المستكشف والضغط على فصل لقطع الاتصال. إذا لم يكن الأمر كذلك ، فستواجه مشكلة في المرة التالية التي تريد فتحها.
تعيين ملفات PST
فيما يلي خطوات تعيين ملفات PST إلى صندوق البريد في Office 365.
في ملف CSV ، ستجد عمودين / معلمات:
عبء العمل: لاستيراد PST إلى صندوق البريد ، املأ هذا التبادل.
مسار الملف: إذا كان لديك مجلد جذر لـ PST ، فاتركه فارغًا. علاوة على ذلك ، إذا كنت تستخدم مجلدات فرعية ، فاكتب اسم المجلد الفرعي.
الاسم: أدخل اسم ملفات PST بامتدادها.
صندوق بريد: ارتباط بصندوق البريد الذي تريد استيراده.
أرشيف: لاستيراد ملف pst إلى مجلد الأرشيف عبر الإنترنت. حدد صح أو خطأ.
مجلد الجذر المستهدف: إذا تركت هذا فارغًا ، فسيتم نقل الملفات إلى مجلد جديد يسمى موجود مستورد في صندوق البريد. علاوة على ذلك ، إذا كنت ترغب في دمج البيانات مع المجلدات الموجودة مثل البريد الوارد والعناصر المرسلة ، فاستخدم الرمز /.
وأخيرا، تجاهل الحقول الأخرى ، اتركها فارغة.
استكمال عملية الاستيراد
هنا ، قمت بتعيين جميع ملفات PST بنجاح وأكملت مهمة الاستيراد. الآن ، ارجع إلى protection.office.com وابدأ مهمة الاستيراد.
- تختار مع لقد انتهيت من تحميل خيار ملفاتي ، ولدي الوصول إلى ملف التعيين.
- ثم انقر فوق التالي وحدد ملف (ملف CSV) المعين.
- بعد ذلك، انقر على التحقق من صحة للتحقق من صحة ملف CSV.
- بالإضافة إلى ذلك، اضغط على الحفظ عند اكتمال التحقق بنجاح.
بعد الانتهاء من التحليل ، يمكننا بسهولة استيراد ملف PST إلى Office 365.
اضغط على جاهز للاستيراد إلى Office 365 لبدء الترحيل. في الشاشة التالية ، سيتعين علينا النقر مرة أخرى فوق استيراد إلى Office 365.
قد تستغرق مهمة الاستيراد نفسها بعض الوقت ، ما عليك سوى النقر فوق استيراد البيانات لبدء نقل ملفات PST إلى Office 365.
كيفية نقل ملفات PST إلى Office 365 باستخدام PST إلى أداة ترحيل Office 365
PST إلى أداة ترحيل Office 365 هي أداة مساعدة آمنة ومأمونة لنقل ملفات PST إلى Office 365. البرنامج مؤهل بدرجة كافية لتصدير ملفات PST إلى Office 365 دون أي فقدان للبيانات. باستخدام هذه الأداة ، يمكن للمرء أيضًا تصدير البريد الإلكتروني لملفات PST إلى عملاء بريد إلكتروني مختلف مثل Gmail ، و Office 365 ، و Yahoo ، و Opera Mail ، و HostGator ، وما إلى ذلك ، يمكن للمستخدمين بسهولة استيراد PST إلى Thunderbird ، PDF و EML و OST و CSV والعديد من تنسيقات الملفات الأخرى.
خطوات نقل ملفات PST إلى Office 365
الخطوة 1. تحميل وإطلاق تحويل PST إلى Office 365 باعتبارها مدير.
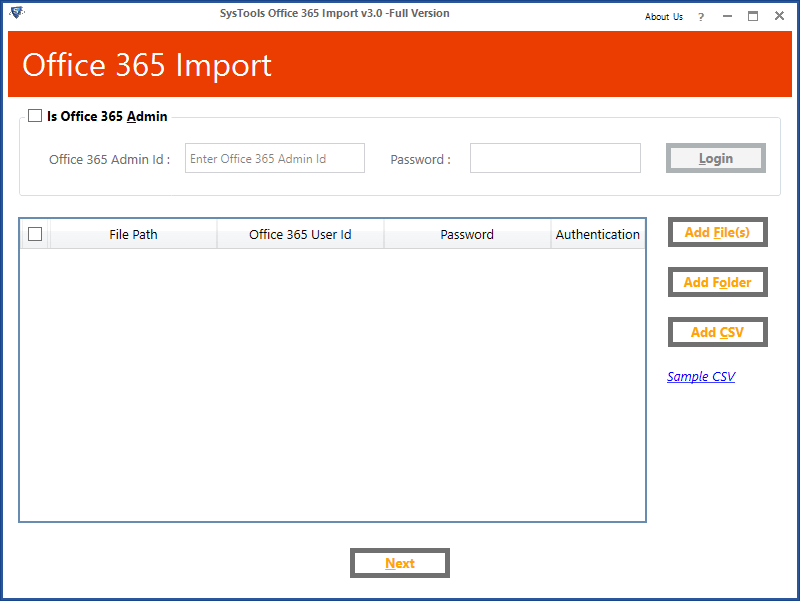
الخطوة الثانية. اضغط على Single File أو خيارات ملفات / مجلدات متعددة لتصفح ملفات PST.
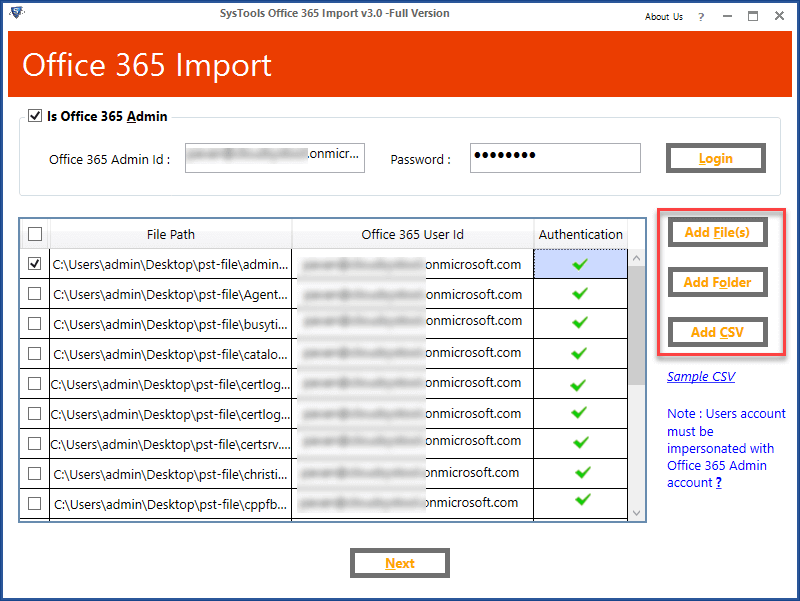
الخطوة 3. أختار الفئات وانقر على زر الاستيراد.
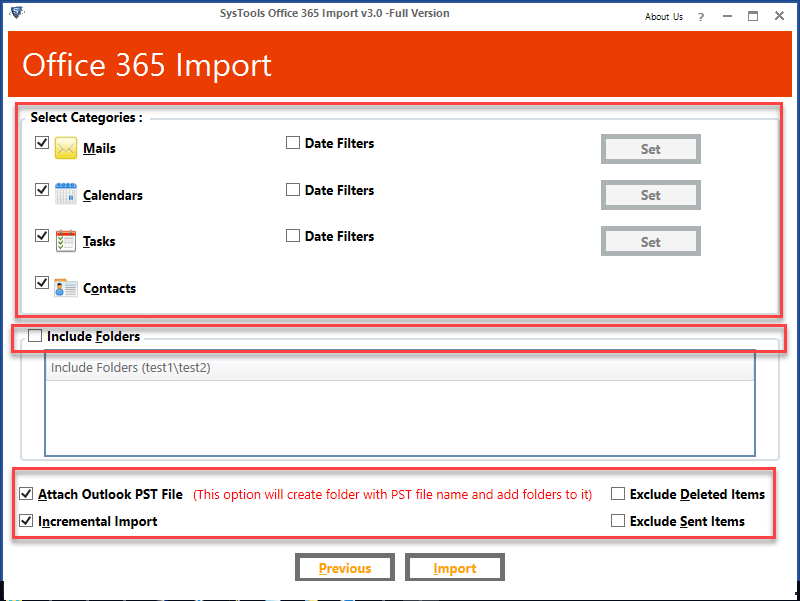
الخطوة 4. انقر فوق الزر "تحويل" لبدء تحويل ملفات PST إلى Office 365.
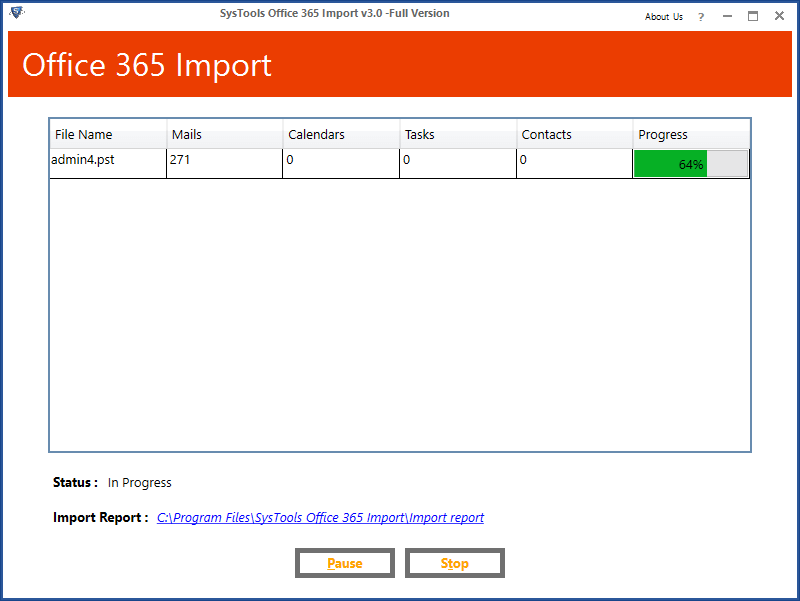
وفي الختام
آمل أن تساعدك هذه المدونة في نقل ملفات PST إلى Office 365. يمكنك التعرف على الطرق اليدوية لتصدير ملفات PST إلى Office 365. علاوة على ذلك ، إذا كنت ترغب في استيراد عدد كبير جدًا من علب البريد ، فانتقل إلى الحل الخبير.
ما مدى فائدة هذا المنشور؟
انقر على نجمة للتقييم!
متوسط التقييم / 5. عدد الأصوات:


![كيفية تحويل Gmail إلى Outlook [لا يكون صعبًا]](https://www.getappsolution.com/images/convert-gmail-to-outlook-390x220.jpeg)