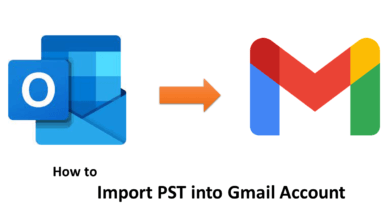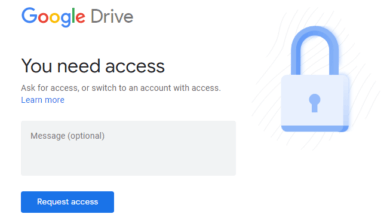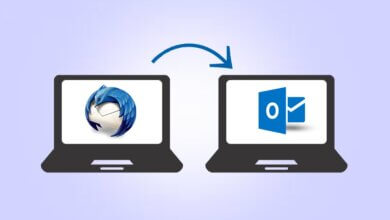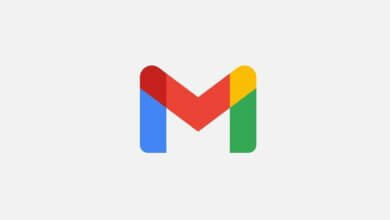[طرق سهلة] كيفية عمل نسخة احتياطية من رسائل البريد الإلكتروني في Gmail مع المرفقات؟
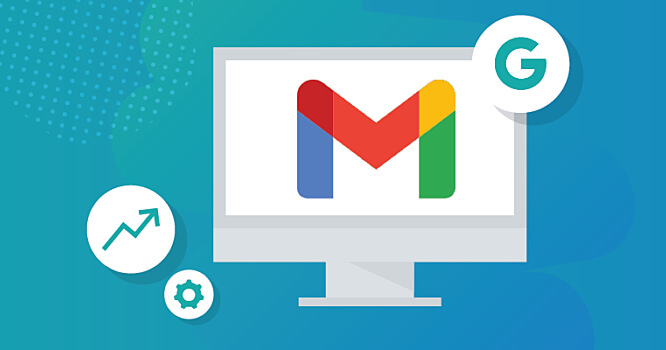
في منشور المدونة هذا ، دعنا نناقش أفضل الطرق لعمل نسخة احتياطية من رسائل البريد الإلكتروني في Gmail مع المرفقات بمحرك الأقراص الثابتة أو محرك أقراص فلاش أو جهاز الكمبيوتر.
يوجد الكثير من مستخدمي عملاء البريد الإلكتروني في Gmail حول العالم. في كثير من الحالات ، يرغب المستخدمون في إنشاء نسخة احتياطية من رسائل البريد الإلكتروني الأساسية في Gmail وحفظها في مكان آخر. على سبيل المثال ، تحتوي بعض رسائل البريد الإلكتروني على معلومات حساسة تتعلق بصفقات تجارية أو معلومات قانونية أو أي معلومات شخصية. قد ترغب في إنشاء نسخة احتياطية إذا كنت تريد التبديل إلى أي مزود خدمة بريد إلكتروني آخر مثل Outlook و Yahoo وما إلى ذلك.
في بعض الحالات ، قد ترغب في الاحتفاظ بنسخة احتياطية من البريد بالكامل محليًا على محرك أقراص فلاش أو محرك أقراص خارجي أو نظام.
لذلك ، دون إضاعة المزيد من الوقت ، دعنا نناقش الطرق الآمنة التي يمكنك استخدامها لأرشفة أو حفظ رسائل البريد الإلكتروني في Gmail مع المرفقات بمحرك الأقراص الثابتة أو محرك أقراص فلاش أو محركات أقراص خارجية أخرى.
طرق حفظ / نسخ احتياطي لرسائل البريد الإلكتروني في Gmail مع المرفقات بجهاز الكمبيوتر أو محرك أقراص خارجي.
الطريقة الأولى: باستخدام أداة Google Takeout
بمساعدة Google Takeout ، يمكنك تنزيل نسخة من بيانات منتجات Google مثل Gmail و YouTube والتقويم وما إلى ذلك على جهاز الكمبيوتر. ولكنه مفيد فقط إذا كنت ترغب في تصدير عدد قليل من الملفات أو رسائل البريد الإلكتروني مع المرفقات. إذا كنت تتعامل مع عدد كبير من رسائل البريد الإلكتروني ، فسوف يستغرق الأمر وقتًا طويلاً لحفظ الكثير من رسائل البريد الإلكتروني بمساعدة Google Takeout.
دعنا نتحقق من كيفية عمل Google Takeout. يتم تصنيف الإجراء بأكمله إلى ثلاث خطوات رئيسية.
الخطوة 1: افتح Google Takeout واختر Gmail
- في حساب Gmail ، انقر فوق حساب Google
- سيتم فتح علامة تبويب جديدة ، حيث تحتاج إلى الاختيار البيانات والتخصيص.
- انتقل إلى صفحة البيانات والتخصيص ؛ يوجد قسم تنزيل أو حذف أو عمل خطة لبياناتك. هنا ، تحتاج إلى حدد تنزيل البيانات الخاصة بك الخيار.
- سيتم تحديد جميع المنتجات بشكل افتراضي. لذلك ، قم بإلغاء تحديد الكل ضمن تحديد البيانات.
- حدد المربع المقابل لـ Mail و انقر فوق كل البريد البيانات المضمنة لفتح مربع محتوى البريد. هنا ، يتم عرض جميع التصنيفات والمجلدات الافتراضية لـ Gmail ، ويمكنك تحديد أي مجلد وتصدير بياناته إلى تنسيق MBOX. ثم انقر فوق ، OK.
- الآن، انقر على التالى للانتقال إلى الخطوة التالية.
الخطوة 2: اختر تنسيق الأرشيف حسب حاجتك
- في قائمة طريقة التسليم ، لديك أربعة خيارات مثل
* إرسال رابط التنزيل عبر البريد الإلكتروني ،
# أضف إلى Drive ، أضف إلى Dropbox ،
* إضافة إلى OneDrive ،
# Add to Box
في هذه ، سترسل لك Google رابط أرشيف. هنا ، يمكنك اختيار أرسل رابط التحميل عبر البريد الإلكتروني.
- الآن ، حدد نوع ملف ZIP أو TGZ لملف الأرشيف الذي ترغب في حفظه على سطح المكتب. يمكن الوصول إلى ZIP بسهولة على أي منصة Windows ، بينما لفتح ملف TGZ ، يلزم وجود برنامج إضافي.
- الآن حدد حجم ملف الأرشيف. سيتم تقسيم الملفات الكبيرة عندما تتجاوز البيانات حد حجم الملف المحدد. ثم ، انقر فوق إنشاء الأرشيف .
الخطوة 3: إنشاء وتنزيل ملف الأرشيف
- ضمن قسم إدارة المحفوظات ، انقر فوق تنزيل.
- بمجرد النقر فوق الزر "تنزيل" ، سيتم إعادة التوجيه إلى علامة تبويب جديدة حيث يطلب كلمة مرور. فقط أدخل كلمة المرور وانقر على التالى. يتم تنزيل ملف الأرشيف مباشرة في النظام.
- أيضًا ، يمكن أن يعمل الارتباط إلى ملف الأرشيف الذي تم إرساله بالفعل إلى صندوق الوارد الخاص بك لمدة أسبوع واحد. هذا يعني أنك تستطيع قم بتنزيل ملف الأرشيف مرة أخرى للأيام السبعة التالية منذ إنشائه باستخدام هذا الرابط.
- بمجرد حصولك على ملف ZIP ، قم باستخراجه. المرفق متاح بتنسيق MBOX. الآن ، يمكنك استيراد ملف MBOX هذا في تطبيق البريد المدعوم الخاص به وعرض البريد مع بيانات المرفقات الخاصة به على نظامك.
الطريقة 2: باستخدام أداة النسخ الاحتياطي Gmail التابعة لجهة خارجية
تعتبر العملية المذكورة أعلاه عملية طويلة وتستغرق وقتًا طويلاً عندما يتعلق الأمر بالعديد من ملفات Gmail التي تحتاج إلى حفظها. أود أن أقترح عليك استخدام طرف ثالث أداة النسخ الاحتياطي Gmail لحفظ رسائل البريد الإلكتروني في Gmail على جهاز الكمبيوتر.
تتيح لك أداة النسخ الاحتياطي في Gmail تصدير عناصر البيانات من حساب Gmail مثل جهات الاتصال والتقويم وبيانات Google Drive إلى الكمبيوتر ومحركات الأقراص الصلبة الخارجية ومحرك أقراص USB وما إلى ذلك. يمكن استيراد رسائل البريد الإلكتروني من Gmail مباشرةً إلى Outlook و Thunderbird و Yahoo وما إلى ذلك. على كل من Windows و Mac OS. تسمح أداة Gmail Backup الذكية هذه للمستخدمين بتصدير رسائل البريد الإلكتروني من Gmail إلى PST و PDF و EMLX و EML و TXT و MBOX و HTML وتنسيقات الملفات الأخرى.
يمكنك أيضًا الاحتفاظ بنسخة احتياطية من رسائل البريد الإلكتروني في Gmail مع المرفقات بنظام الكمبيوتر أو القرص الصلب الخارجي أو USB. تم تصميم الأداة بواجهة مستخدم رسومية سهلة الاستخدام وسهلة الاستخدام. تعمل هذه الأداة بشكل جيد لمستخدمي Windows و MAC.
يمكنك اتباع الخطوات التالية لاستخدام برنامج Gmail Backup.
الخطوة 1. قم بتشغيل أداة النسخ الاحتياطي Gmail على نظامك.
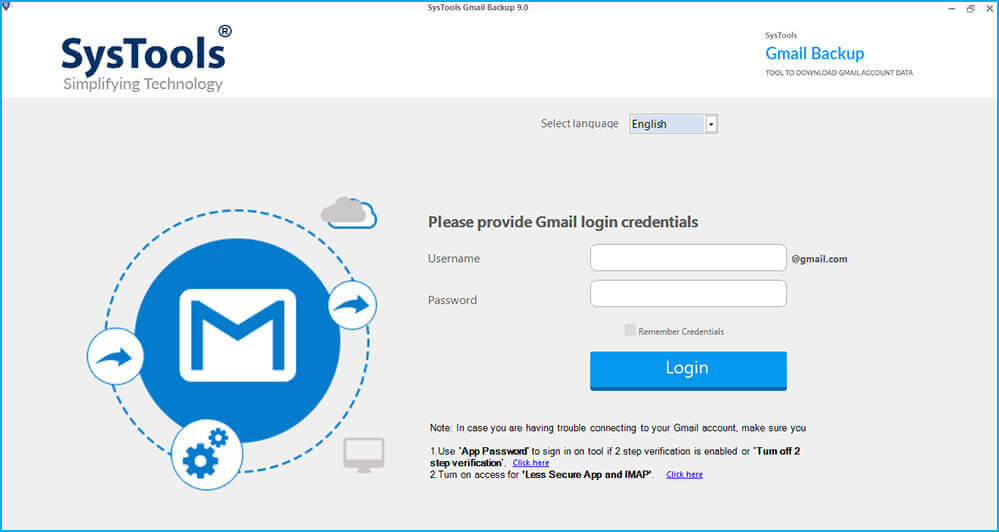
الخطوة 2. حدد تنسيق الملف الذي ترغب في حفظ رسائل البريد الإلكتروني في Gmail فيه.
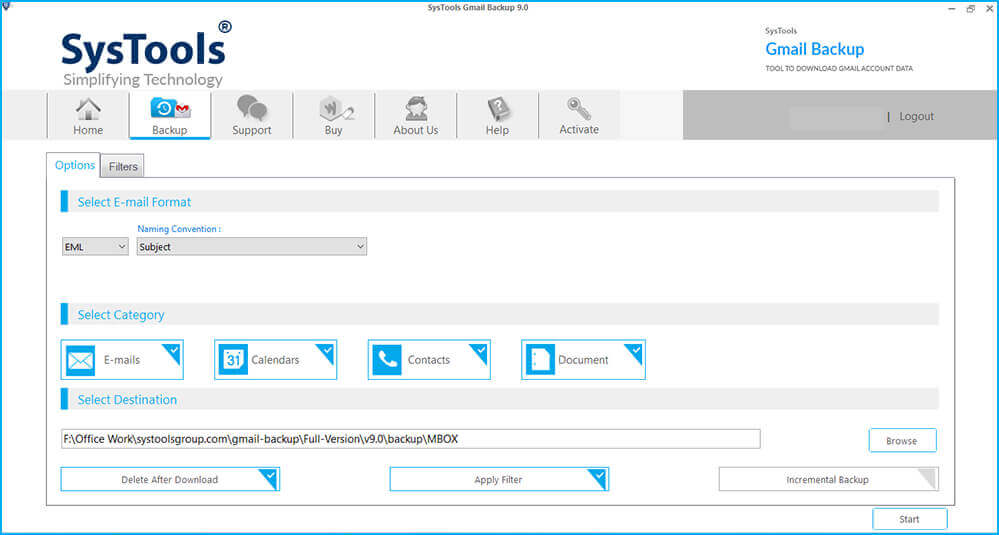
الخطوة 3. ابحث عن الموقع الذي ترغب في حفظ رسائل البريد الإلكتروني في Gmail به جميع المرفقات.
الخطوة 4. استخدم ميزة النطاق الزمني لتحديد ملفات Gmail للنسخ الاحتياطي.
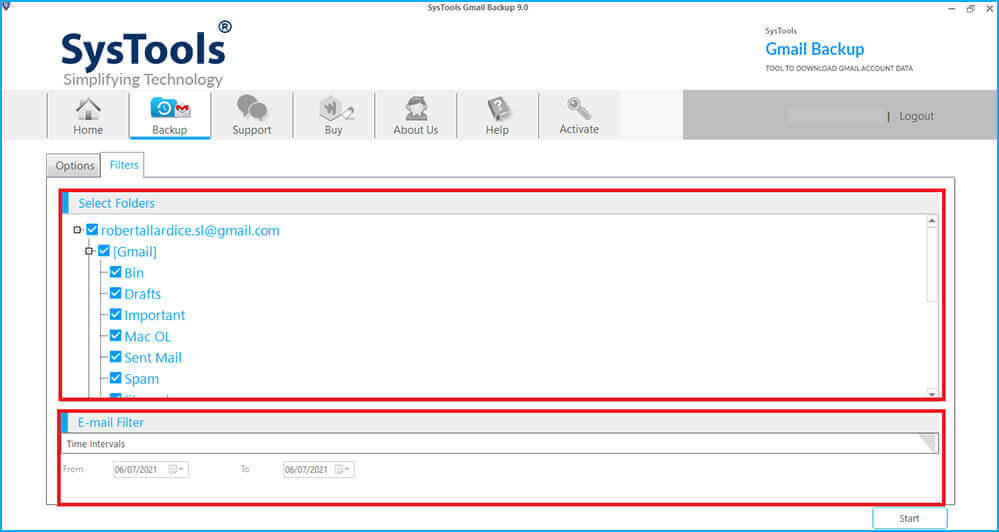
الخطوة 5. حدد خيار "اصطلاح التسمية" لإعادة تسمية رسائل البريد الإلكتروني الناتجة بعد النسخ الاحتياطي.
الخطوة 6. أخيرًا ، انقر فوق "موافق" لإغلاق التطبيق.
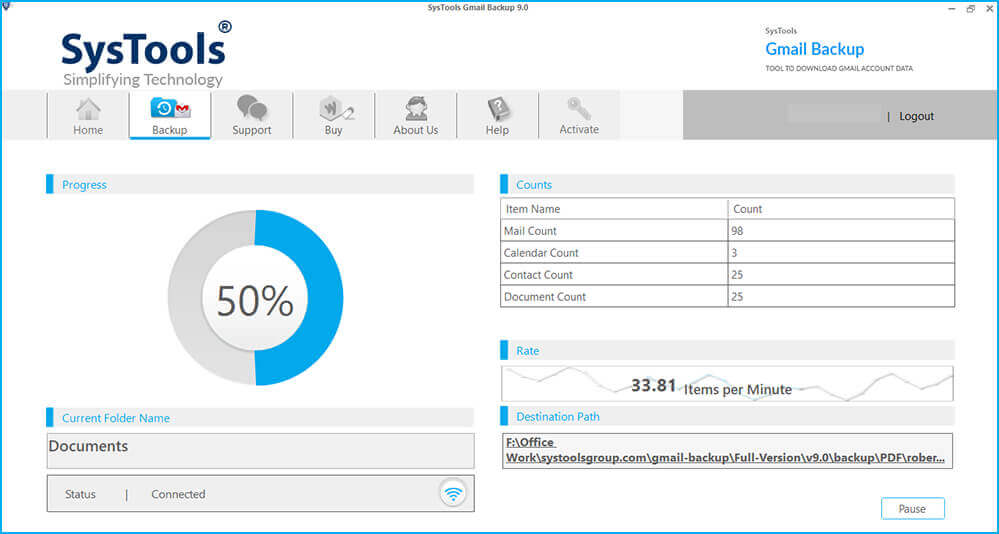
وفي الختام
في منشور المدونة هذا ، ناقشت طريقة يدوية بمساعدة Google Takeout لإجراء نسخ احتياطي لرسائل البريد الإلكتروني في Gmail مع مرفقات بالكمبيوتر أو محرك الأقراص الثابتة الخارجي. لكن هذه الطريقة لها حدودها لأنها مناسبة بشكل أفضل لعدد أقل من رسائل البريد الإلكتروني في Gmail. لذلك ، فإن أفضل طريقة لحفظ رسائل البريد الإلكتروني في Gmail على محرك أقراص ثابت خارجي أو جهاز كمبيوتر هو استخدام ملف أداة النسخ الاحتياطي Gmail، والتي يمكنها حفظ أو أرشفة رسائل بريد إلكتروني فردية / متعددة في Gmail بسهولة.
ما مدى فائدة هذا المنشور؟
انقر على نجمة للتقييم!
متوسط التقييم / 5. عدد الأصوات: