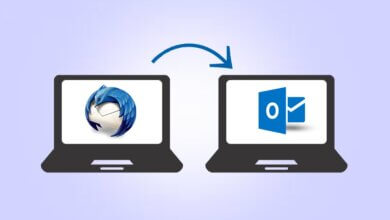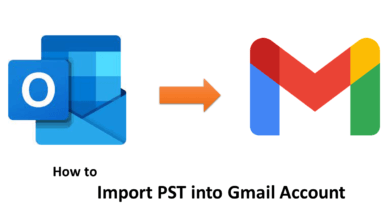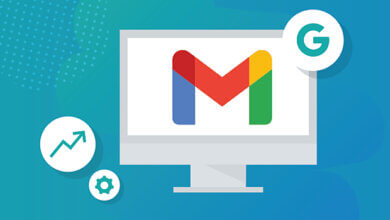كيفية تحويل Gmail إلى Outlook [لا يكون صعبًا]
![كيفية تحويل Gmail إلى Outlook [لا يكون صعبًا]](https://www.getappsolution.com/images/convert-gmail-to-outlook.jpeg)
منزعج من تطفل Google أو الإعلانات أثناء استخدام أي تطبيق جناح. Outlook يأتي كأفضل بديل. ستصف هذه المقالة طرق تحويل Gmail إلى Outlook يدويًا. إلى جانب مجموعة من الميزات ، يعد Gmail موثوقًا وآمنًا لمستخدميه. يوفر خيارًا لإدارة رسائل البريد الإلكتروني وجهات الاتصال والتقويمات أيضًا. ولكن بسبب الوصول إلى البيانات والعمل معها في العملاء المستندة إلى سطح المكتب والتغلب على احتمال فقدان البيانات. في هذه الأيام ، يبحث المستخدمون عن حل لاستيراد جميع رسائل البريد الإلكتروني من Gmail إلى Outlook.
ما هو برنامج Outlook وكيف يكون أكثر كفاءة؟
Outlook هو منتج خدمة بريد إلكتروني مجاني يستند إلى سطح المكتب توفره Microsoft. إنه متاح كجزء من مجموعة Microsoft Office ويمكن الوصول إليه على جهاز الكمبيوتر أو جهاز Mac أو الجهاز المحمول. يسمح للمستخدمين بإدارة التقويمات وإدارة المهام وإدارة جهات الاتصال وتدوين الملاحظات وتسجيل دفتر اليومية وتصفح الويب.
لماذا تحتاج إلى نسخ Gmail احتياطيًا إلى Outlook؟
- قم بتحويل Gmail إلى Outlook والوصول إلى البريد الإلكتروني والتقويمات وجهات الاتصال في مكان واحد محدد.
- يرغب المستخدمون في نقل Gmail إلى Outlook لأداء العمل في وضع عدم الاتصال.
- يقوم Outlook بتنظيم صندوق بريد Outlook بطريقة جيدة التنظيم وهو أيضًا سبب لترحيل بيانات Gmail.
- يقدم Outlook طرقًا متعددة للبحث في البريد والبيانات الأخرى.
- باستخدام Outlook ، يمكن للمرء الحصول على خيار لتحديد موقع غرف الاجتماعات وجدولتها.
أفضل الطرق لتحويل Gmail إلى Outlook
هناك طريقتان لأفضل ترحيل رسائل البريد الإلكتروني في Gmail إلى Outlook. يتم تنفيذ إحداها في ثلاث خطوات وتحويل رسائل البريد الإلكتروني في Gmail بشكل مثالي:
الطريقة الأولى: نقل رسائل البريد الإلكتروني من Gmail إلى Outlook 1 يدويًا
الخطوة 1: إدارة Gmail للاتصال بـ Outlook
قبل توصيل حساب Gmail الخاص بك بـ Outlook ، سيتعين عليك إعداد حساب Gmail الخاص بك: قم بتشغيل التحقق من خطوتين وإنشاء كلمة مرور تطبيق جهة خارجية لبرنامج Outlook. اتبع الخطوات لإدارة Gmail:
-
- افتح Gmail و تسجيل الدخول مع أوراق الاعتماد المطلوبة.
- إختار ال رمز ترس الإعدادات وفتحه.
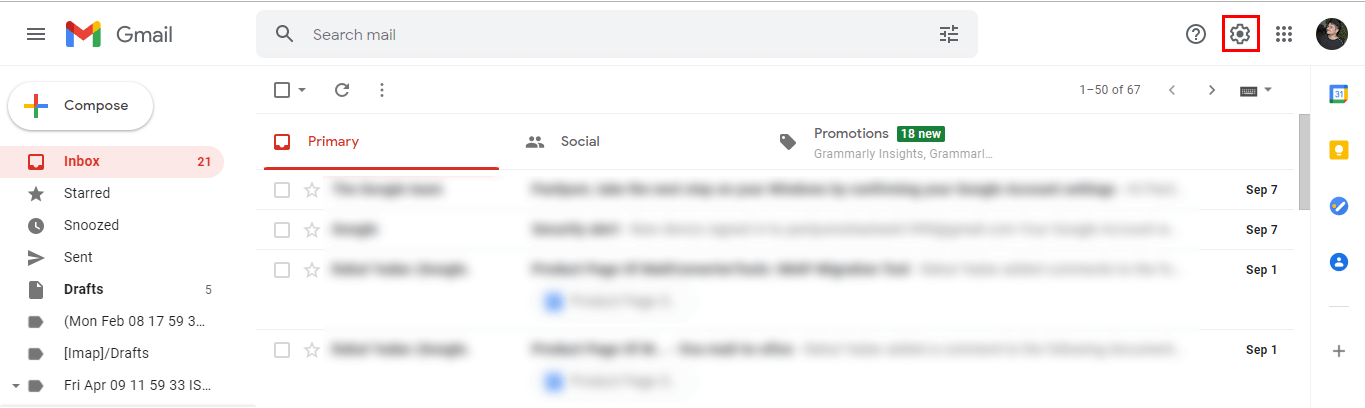
-
- انتقل إلى قسم إعادة التوجيه و POP / IMAP و تمكين IMAP.
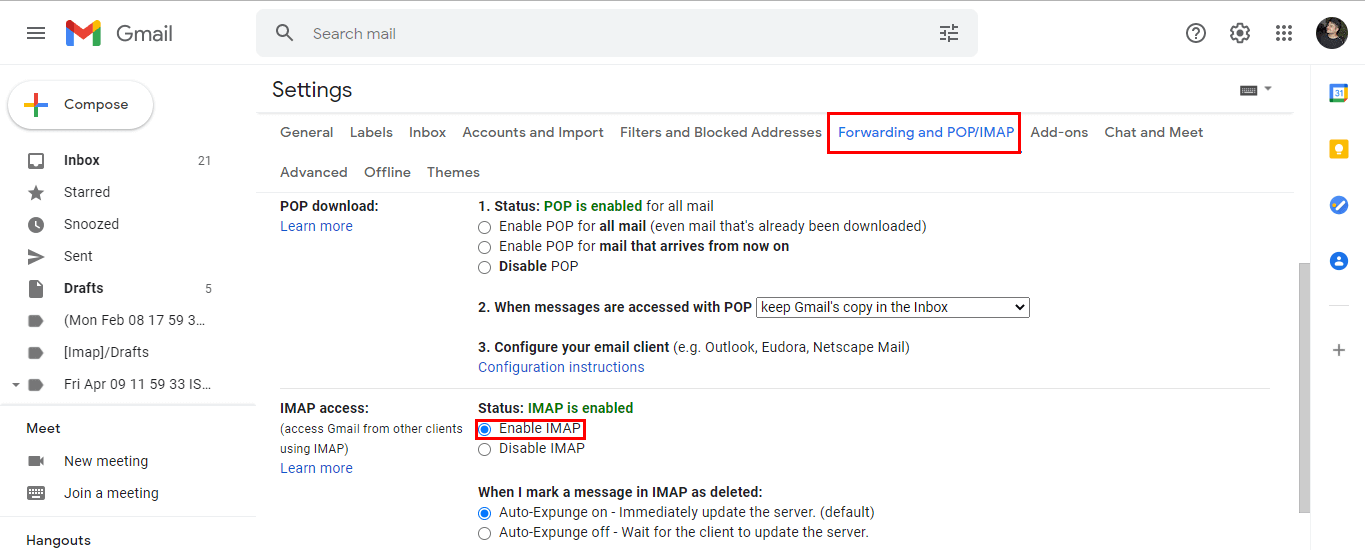
- بعد إجراء التغييرات ، انقر فوق الزر حفظ التغييرات.
الخطوة 2: أضف حساب Gmail الخاص بك إلى Outlook
-
- آبدأ تطبيق Outlook لسطح المكتب (2013 ، 2016) وانقر على خيار الملف.
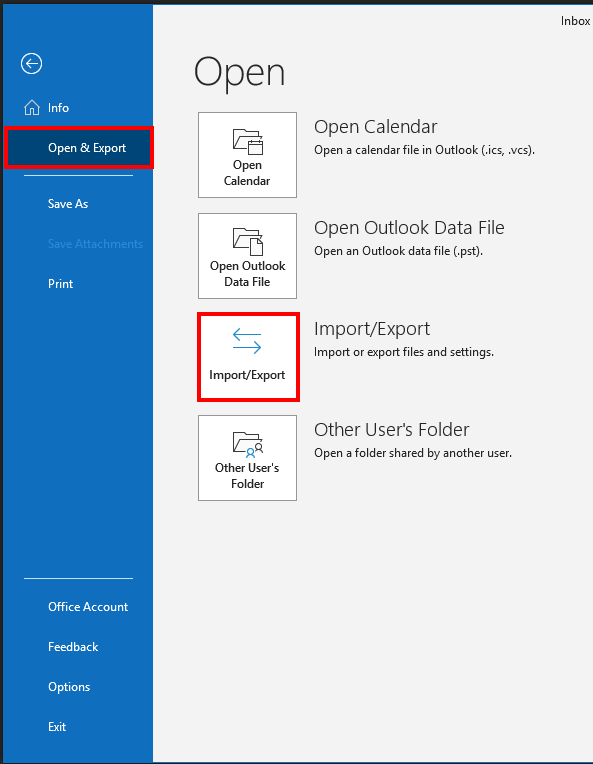
-
- في معالج الفتح ، حدد ملف زر "إضافة حساب" وانقر عليه.
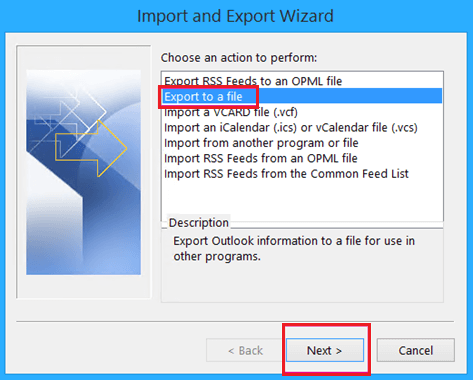
-
- أدخل التفاصيل المطلوبة مثل اسمك وعنوان بريدك الإلكتروني في Gmail وكلمة المرور(أو كلمة مرور تطبيقات الطرف الثالث) في المجال المحدد. انقر فوق الزر "التالي" لمتابعة العملية.
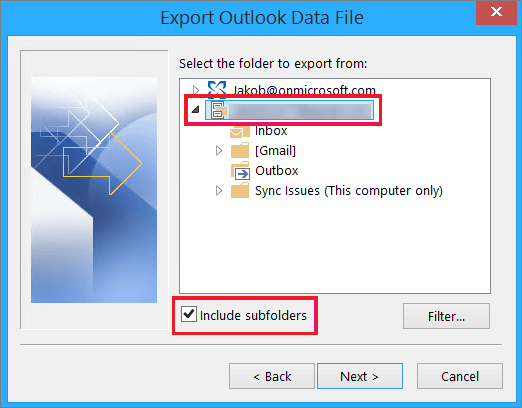
- وأخيرا، انقر فوق "إنهاء" ، وحساب Gmail الخاص بك هو مزامنة مع Outlook. بالإضافة إلى ذلك ، يمكنك أيضًا عرض بيانات حسابك أسفل صندوق بريد Outlook الخاص بك مباشرةً.
الخطوة 3: نسخ رسائل Gmail احتياطيًا إلى سطح المكتب (اختياري)
-
- ابدأ برنامج Outlook و حدد ملف >> قسم فتح وتصدير >> استيراد / تصدير.
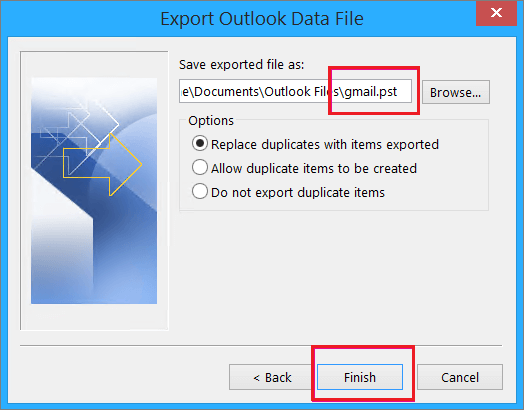
-
- اختيار مع تصدير خيار ملف و انقر فوق {التالي.
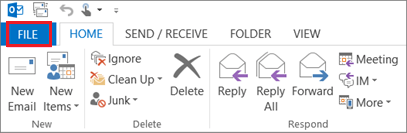
-
- اختار ملف بيانات Outlook (.pst) ، وانقر فوق التالي.
- أختار المجلد الذي تريد نسخ الرسائل احتياطيًا منه وتحقق من تضمين خيار المجلدات الفرعية. انقر فوق التالي.
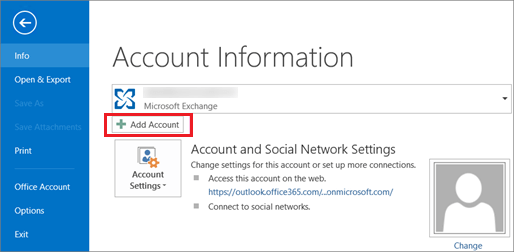
-
- انقر على الزر زر التصفح لإضافة مسار للملف الناتج.
- اختر الخيار إذا لزم الأمر و انقر فوق "إنهاء".
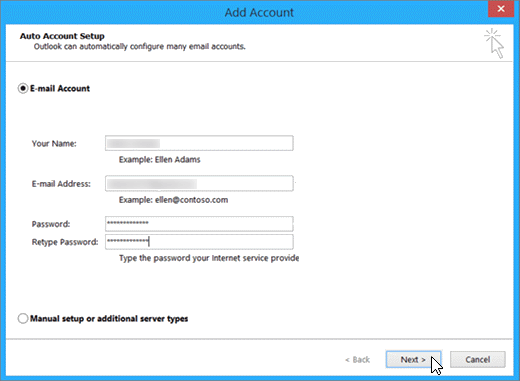
- علاوة على ذلك ، يمكنك أيضًا ضبط كلمة المرور إلى الملف وانقر فوق موافق.
- الانتقال الى حفظ الموقع للتحقق من الملف المحفوظ.
الطريقة الثانية: ترحيل رسائل البريد الإلكتروني من Gmail إلى Outlook بشكل احترافي
أداة النسخ الاحتياطي Gmail هو أحد أفضل الحلول وأكثرها سهولة في الأداء تحويل Gmail إلى Outlook بسهولة. يسمح البرنامج للمستخدمين باستيراد مجلدات Gmail متعددة دفعة واحدة. بالإضافة إلى ذلك ، يمكنك أيضًا ترحيل / نسخ رسائل بريد Gmail احتياطيًا إلى Thunderbird و IMAP و Hotmail و Office 365 و PST و PDF و OST و CSV و MBOX وما إلى ذلك.
خطوات تحويل رسائل البريد الإلكتروني في Gmail إلى Outlook PST
- أولا، بإمكانك تحميله وتثبيت أداة النسخ الاحتياطي Gmail.
- تسجيل الدخول ببيانات الاعتماد المطلوبة(اسم المستخدم وكلمة مرور تطبيقات الطرف الثالث)
- قم بتمييز المجلدات من ملف شجرة تريد استيراد و انقر فوق {التالي.
- حدد Outlook PST من القائمة المنسدلة.
- اختيار ميزات يحمل في ثناياه عوامل من اسم المجلد المعين للبرنامج.
- تختار باستخدام الزر Path To Save وقم بتعيين ملف مسار الوجهة.
- انقر على زر التحويل للبدء تحويل رسائل البريد الإلكتروني في Gmail إلى PST.
- بالإضافة إلى ذلك ، يمكنك أيضًا حفظ تقرير ملف عملية الهجرة.
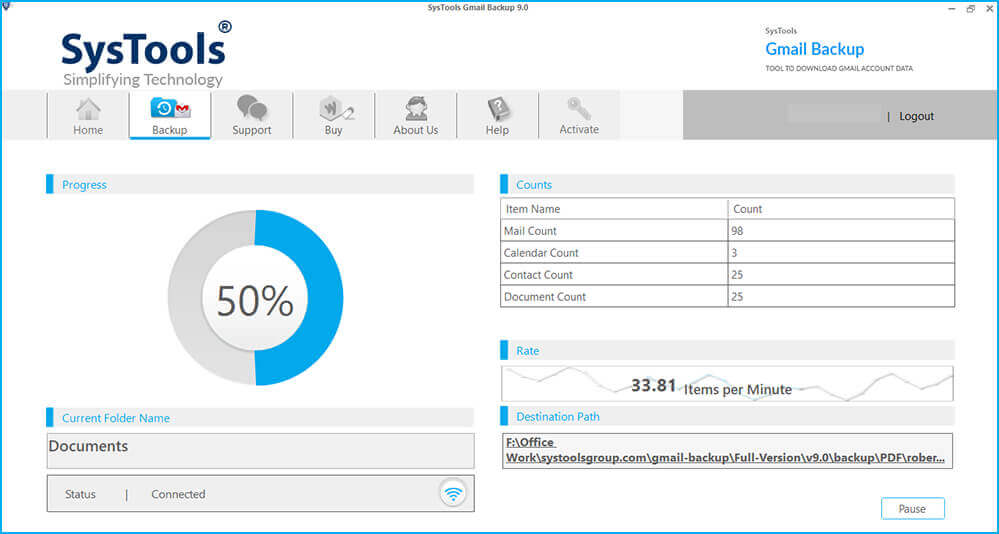
الميزات والفوائد الرئيسية لأداة النسخ الاحتياطي في Gmail
- رسائل البريد الإلكتروني الاحتياطية من Gmail إلى CSV ، PST ، PDF ، EML ، EMLX ، HTML ، MHTML ، تنسيقات إلخ.
- ترحيل رسائل البريد الإلكتروني من Gmail إلى Office 365 و Thunderbird و AOL و IMAP و Hotmail، الخ.
- عرض الخيار ل معاينة المجلدات الموجودة في حساب Gmail.
- ميزة لتعيين جدول النسخ الاحتياطي من رسائل البريد الإلكتروني على Gmail.
- يمكن أن يسمح للمستخدمين أيضًا بـ ترحيل رسائل البريد الإلكتروني أو نسخها احتياطيًا بدون ملفات المرفقات.
- خيار تصفية البريد افصل رسائل البريد الإلكتروني في نطاق زمني محدد.
- البرنامج وتدعم جميع إصدارات نظام التشغيل Windows و macOS.
وفي الختام
أصبح تحويل Gmail إلى Outlook حاجة للمستخدمين العاملين ، حيث يتحول الجميع نحو الخدمات السحابية. ومن ثم ، لمساعدة هؤلاء المستخدمين ، قمنا بتغطية طرق بسيطة وسهلة لترحيل رسائل البريد الإلكتروني من Gmail إلى Outlook. بالإضافة إلى ذلك ، تحدثنا عن أداة مساعدة متخصصة لا تتطلب تثبيت Outlook لتحويل رسائل البريد الإلكتروني من Gmail إلى Outlook.
ما مدى فائدة هذا المنشور؟
انقر على نجمة للتقييم!
متوسط التقييم / 5. عدد الأصوات: