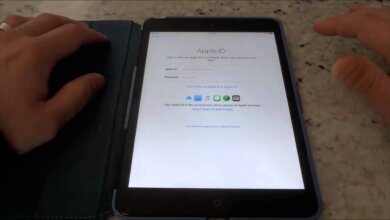كيفية إيقاف تشغيل Find My iPhone بدون كلمة مرور

تعد ميزة Find My iPhone في أجهزة iOS واحدة من أهم الميزات ببساطة لأنها يمكن أن تساعدك في تحديد موقع الجهاز عند فقده أو وضعه في غير مكانه. إذا فقدت جهاز iPhone الخاص بك من قبل ، فأنت تفهم قيمة الأداة أو الميزة التي يمكن أن تساعد في تحديد موقع الجهاز. لذلك ، ليس من المنطقي تعطيل ميزة يمكن أن تكون مفيدة عند فقد جهازك. ولكن لأسباب متنوعة ، هناك بعض الأشخاص الذين يريدون إيقاف تشغيل العثور على جهاز iPhone الخاص بي بدون كلمة مرور.
توضح المقالة التالية كيفية تعطيل هذه الميزة بدون كلمة مرور للإصدارات المختلفة من iOS.
كيفية إيقاف تشغيل Find My iPhone بدون كلمة مرور
الطريقة 1. استخدام iPhone أونلوكر
إذا لم تكن متأكدًا من إصدار iOS الذي تقوم بتشغيله ، فأداة إلغاء تأمين خارجية مثل اي فون أونلوكر استطيع المساعدة. تعد أداة iPhone Unlock هذه حلاً مثاليًا لمساعدتك في فتح قفل جهاز iPhone الخاص بك بطرق مختلفة بما في ذلك إيقاف تشغيل العثور على جهاز iPhone الخاص بي بدون كلمة مرور. فيما يلي بعض الأشياء التي يمكن أن يساعدك بها iPhone Passcode Unlocker:
- يمكن استخدامه لتعطيل Find My iPhone بالكامل وإزالة حسابات iCloud وكلمات المرور المرفقة بأي جهاز iOS في 5 دقائق فقط.
- يمكن أن يساعد أيضًا في منع تتبع جهازك عن طريق إزالة جهازك من حساب iCloud السابق.
- كما أنه يسهل التبديل السهل إلى حساب Find My iPhone جديد مما يتيح لك الاستمتاع بجميع ميزات iPhone و iCloud.
- يمكنك أيضًا استخدام iPhone Passcode Unlocker لفتح شاشة iPhone وتعطيل أدوات الرقابة الأبوية بدون كلمة مرور.
ستساعدك الخطوات البسيطة التالية في استخدام iPhone Unlocker لإيقاف تشغيل Find My iPhone بدون كلمة مرور:
خطوة 1 قم بتنزيل وتثبيت iPhone Unlocker على جهاز الكمبيوتر الخاص بك. قم بتشغيل البرنامج ثم قم بتوصيل iPhone بالكمبيوتر باستخدام كابل USB. في النافذة الرئيسية للبرنامج ، انقر فوق "Unlock Apple ID".

الخطوة2: اتبع الإرشادات التي تظهر على الشاشة التالية لإعادة تعيين جميع الإعدادات على جهاز iPhone الخاص بك. بمجرد القيام بذلك ، سيكتشف البرنامج الجهاز ويبدأ في تعطيل Find My iPhone.

سيعلمك البرنامج عند اكتمال العملية. يمكنك بعد ذلك فصل iPhone وإعداد Find My iPhone جديد على حسابك.

الطريقة 2. إعادة تعيين كلمة المرور
إذا كنت مالك معرف Apple ، فيمكنك بسهولة إيقاف تشغيل Find My iPhone بدون كلمة مرور عن طريق إعادة تعيين كلمة المرور. الآن ، اتبع الإجراءات أدناه لإعادة تعيين كلمة المرور على iOS 15 عبر المصادقة ذات العاملين:
- انقر فوق الإعدادات> اسمك> كلمة المرور والأمان.
- اضغط على خيار تغيير كلمة المرور لتحديث كلمة المرور باتباع التعليمات المنبثقة.
- انقر فوق "تغيير كلمة المرور" مرة أخرى وقم بتسجيل الدخول إلى iCloud باستخدام كلمة المرور المحدثة.
بعد إعادة تعيين كلمة المرور ، يمكنك إيقاف تشغيل Find My iPhone بالانتقال إلى الإعدادات> iCloud> Find My iPhone.
الطريقة 3. اتصل بالمالك السابق لتعطيل Find My iPhone
إذا كنت محظوظًا بما يكفي لإتاحة الفرصة لك للاتصال بالمالك السابق لحساب Apple ID ، فيمكنك إيقاف تشغيل Find My iPhone لهذا المالك وتسجيل الدخول باستخدام حساب iCloud الجديد.
- انتقل إلى عنوان موقع iCloud.com/find وقم بتسجيل الدخول إلى حساب iCloud الخاص بالمالك.
- بعد تسجيل الدخول ، حدد iPhone الخاص بك من "كل الجهاز" وانقر على "محو iPhone> إزالة من الحساب". سيؤدي هذا إلى مسح معرف Apple الخاص بالمالك السابق.
![[iOS 14] كيفية إيقاف تشغيل Find My iPhone بدون كلمة مرور](https://www.getappsolution.com/images/20211022_6173033be2936.webp)
لنظام iOS 10 أو الأحدث:
إذا كان جهازك يعمل بنظام iOS 10 أو أحدث ، فاتبع هذه الخطوات البسيطة لتعطيل Find My iPhone:
خطوة 1 افتح الإعدادات على جهاز iPhone الخاص بك.
خطوة 2 انقر فوق "iCloud" لفتح إعدادات iCloud وانقر فوق "Find My iPhone". ستحتاج هنا إلى إزالة كلمة المرور الحالية ، لذا أدخل أي رمز يسهل تذكره لأنك ستستخدمه لاحقًا.
خطوة 3 انقر فوق "موافق" وسيظهر إشعار لإعلامك بأنك أدخلت كلمة مرور خاطئة. فقط اضغط على "موافق" لإغلاقه.
خطوة 4 اضغط على زر "تحديد الموقع" وسيتم إعادة توجيهك إلى موقع iCloud الإلكتروني ، انقر فوق "الحساب".
الخطوة5: احذف الوصف الذي تجده في هذه الصفحة وانقر على "موافق". سيؤدي هذا بشكل أساسي إلى تعطيل ميزة Find My iPhone.
![[iOS 14] كيفية إيقاف تشغيل Find My iPhone بدون كلمة مرور](https://www.getappsolution.com/images/20211022_6173033c042a3.webp)
لنظام التشغيل iOS 7:
إذا كان جهازك يعمل بنظام iOS 7 ، فإليك كيفية تعطيل ميزة Find My iPhone ؛
خطوة 1 افتح الإعدادات على جهازك وانقر على "iCloud".
خطوة 2 في الجزء السفلي من صفحة إعدادات iCloud ، انقر فوق "حذف الحساب" ثم انقر فوق "حذف" مرة أخرى. ستظهر نافذة منبثقة تطلب منك إدخال كلمة مرور iCloud الخاصة بك.
خطوة 3 اضغط مع الاستمرار على زر الطاقة لإيقاف تشغيل iPhone.
خطوة 4 قم بتشغيل الجهاز مرة أخرى ثم انتقل إلى الإعدادات> iCloud وحدد "حذف الحساب" لإيقاف تشغيل Find My iPhone.
ما الذي يمكنك الاستمتاع به من خلال تشغيل Find My iPhone ، هل يجب عليك إيقاف تشغيله؟
كما ذكرنا سابقًا ، يعد Find My iPhone ميزة مفيدة جدًا. يتيح لك إمكانية تحديد موقع الجهاز في حالة فقده وحماية البيانات الموجودة عليه. إليك ما يمكنك فعله عند تشغيل ميزة Find My iPhone:
- يسمح لك بتحديد موقع جهازك وأجهزة أفراد عائلتك على الخريطة.
- يمكنه إصدار صوت عن بُعد لمساعدتك في تحديد موقع الجهاز.
- يمكن استخدامه لقفل أي جهاز مفقود وتعقبه باستخدام "الوضع المفقود".
- يسمح لك بمسح بيانات جهاز iPhone الخاص بك عن بُعد.
- يمكنك استخدام قفل التنشيط لحماية جهاز iPhone الخاص بك.
هذه الفوائد المفيدة تجعل ميزة Find My iPhone واحدة من أفضل الميزات على جهاز iPhone الخاص بك ، وبالتالي يختار معظم الناس الاحتفاظ بها. ومع ذلك ، قد تحتاج إلى تعطيله عندما تريد محو جهاز iPhone الخاص بك تمامًا.
على الرغم من فائدة Find My iPhone ، فقد تحتاج إلى تعطيله لمسح جهاز iPhone الخاص بك تمامًا ، على سبيل المثال عندما تريد بيع الجهاز. ومع ذلك ، قد يكون من الصعب جدًا القيام بذلك بدون كلمة مرور. مع اي فون أونلوكر، فإن العملية أسهل بكثير.
ما مدى فائدة هذا المنشور؟
انقر على نجمة للتقييم!
متوسط التقييم / 5. عدد الأصوات: