أفضل 5 مسجلات شاشة للكمبيوتر الشخصي بدون تأخير في عام 2022

إن تسجيلات الشاشة المتأخرة والمتقطعة أمر مؤلم للغاية. بالنسبة للأشخاص الذين يسجلون البث المباشر ، فإن الأمر يشبه الكابوس. نظرًا لأن بعض برامج التقاط الشاشة ، وخاصة برامج تسجيل الألعاب ، تميل إلى التعطل أو التأخر أثناء التسجيل ، فإن اختيار مسجل شاشة خالٍ من التأخير يعد مفتاحًا لتسجيل فيديو الشاشة بسلاسة.
سيقدم هذا المنشور عدة برامج متعددة الاستخدامات لتسجيل الشاشة بدون تأخير لنظامي التشغيل Windows و Mac. لقد اكتسبوا شعبية وحصلوا على سمعة ممتازة والعديد من التعليقات. استمر في القراءة واختر التطبيق المناسب وفقًا لنظامك!
مسجل شاشة موفافي
المنصات: Windows و Mac
مسجل شاشة موفافي هو برنامج تسجيل شاشة قوي مع عدد قليل من النقاط البارزة. من خلال تطبيق تسريع الأجهزة ، يمكن للبرنامج تسجيل اللعب وأنشطة الشاشة الأخرى باستخدام مكونات الأجهزة ، وبالتالي ، تفريغ وحدة المعالجة المركزية الخاصة بك والسماح للتسجيل بالعمل بسلاسة دون تأخير.
المزيد من النقاط البارزة:
- معدلات إطارات قابلة للتعديل وجودة الفيديو والصوت لضمان لقطات عالية الجودة: تتراوح معدلات الإطارات القابلة للتحديد من 20 إطارًا في الثانية إلى 60 إطارًا في الثانية. طالما أن أجهزتك تتمتع بأداء جيد وتقوم بتسجيل الشاشات بمعدل إطارات مرتفع ، فسيكون تسجيل الفيديو الناتج أكثر سلاسة. وبالمثل ، يمكن تعديل جودة الفيديو والصوت من الأقل إلى الضياع. يمكنك اختيار الفيديو الذي يمكن أن يقدم لك مقاطع فيديو على الشاشة بجودة مرضية وحجم أصغر.
- لوحة رسم لوضع علامات على الشاشة وتأثير الماوس: عند إنشاء برنامج تعليمي عن طريق تسجيل الشاشة ، من الملائم تمامًا استخدام أدوات التعليقات التوضيحية لتمييز الأشياء على الشاشة. بالإضافة إلى ذلك ، يمكنك إضافة دائرة ملونة حول المؤشر وتعيين دائرة ملونة مختلفة حول المؤشر عند النقر حتى يتمكن جمهورك من متابعتك بشكل أفضل.
- مسجل الألعاب المدمج: تجعل ميزة مسجل الألعاب الجديدة تسجيل مقاطع الفيديو أثناء اللعب أمرًا مريحًا ومرنًا. يمكن لكل مستخدم وخاصة مشغل الألعاب الاستمتاع بلحظات اللعب أثناء تسجيل طريقة اللعب كمشروع.
- تسجيل الجدول: هناك العديد من مقاطع الفيديو عبر الإنترنت التي لا يمكن تنزيلها أو بث مقاطع الفيديو الحية. يمكنك تشغيل التسجيل المجدول للسماح بالتسجيل ينتهي تلقائيًا.
- احفظ مقاطع الفيديو المسجلة بتنسيق MP4 و GIF و MOV و AVI والمزيد.
دليل بسيط لتسجيل الشاشة بدون تأخير
الخطوة 1: انقر فوق الزر أدناه لتنزيل Movavi Screen Recorder وتثبيته.
الخطوة 2: انقر نقرًا مزدوجًا فوق رمز Movavi Screen Recorder وسترى واجهة واضحة وموجزة.

الخطوة 3: انقر فوق "تسجيل الشاشة" ويمكنك رؤية واجهة جديدة.
الخطوة 4: في هذه الواجهة ، يمكنك اختيار منطقة التسجيل عن طريق ضبط مستطيل الخط المتقطع باللون الأزرق الفاتح. أو يمكنك النقر فوق رمز السهم لأسفل في شاشة العرض لاختيار التسجيل بملء الشاشة أو الشاشة المخصصة. بالإضافة إلى ذلك ، يمكنك تحديد ما إذا كنت تريد تسجيل صوتك عبر زر الميكروفون ، سواء تضمين صوت النظام وكاميرا الويب.

نصيحة: يمكنك إجراء فحص الصوت قبل التسجيل للتأكد من أن صوت التسجيل طبيعي.
الخطوة 5: بعد كل الإعدادات ، يمكنك فقط الضغط على الزر البرتقالي (REC) على اليمين وتسجيل الشاشة مستمر. أثناء التسجيل ، يمكّنك النقر فوق رمز القلم في لوحة التحكم من إضافة كلمات وسهام وعلامات وفهرس رقمي على الشاشة.
الخطوة 6: بعد الانتهاء من التسجيل ، اضغط على زر المربع الأحمر للتوقف وستظهر نافذة فيديو مسجّلة لمراجعتك. ثم يمكنك النقر فوق الزر "حفظ" لحفظ هذا الفيديو أو تركه عن طريق إغلاق النافذة.

كمتسا
المنصات: Windows و Mac
برنامج آخر لا يتأخر في التسجيل نوصي به بشدة هو Camtasia. إلى جانب مسجل الشاشة الممتاز ، فهو أيضًا محرر فيديو مفيد يسمح لك على الفور بتحرير وتحسين تسجيلات الفيديو الخاصة بك. بشكل أساسي ، يمكنك تسجيل أي أنشطة على الشاشة بما في ذلك مواقع الويب أو البرامج أو مكالمات الفيديو أو عروض PowerPoint التقديمية. يضيف أيضًا ميزة كاميرا الويب التي تساعد في تسجيل فيديو رد الفعل. تم دمج الميزات الأساسية مثل تسجيل مناطق معينة من شاشة الكمبيوتر وتسجيل الصوت وتسجيل مؤشر الماوس.

أهم ما يميز Camtasia هو ميزة التحرير الخاصة به. بعد تسجيل شاشتك بدون تأخير ، يمكن سحب مقطع الفيديو إلى الوقت المحدد ويمكنك ببساطة قص أو قص الأجزاء غير المرغوب فيها. لضبط الفيديو الخاص بك ، يمكنك أيضًا تكبير الخط الزمني للانتقال عبر إطار تلو الآخر على وجه التحديد. تأتي كاميرا Camtasia الاحترافية بمؤثرات تحرير متنوعة لتحسين التسجيل الخاص بك.
ومع ذلك ، شريطة أن يكون مصممًا أيضًا بوظائف تحرير الفيديو ، يمكن أن يستغرق تشغيل البرنامج وقتًا طويلاً. أيضًا ، قد يكون من الصعب تشغيلها للمبتدئين الجدد.
مسجل شاشة OBS
المنصات: Windows و Mac و Linux
OBS Screen Recorder هو أيضًا مسجل شاشة ألعاب مجاني للكمبيوتر الشخصي دون تأخير. يوفر مجموعة واسعة من خيارات التكوين لتعديل كل جانب وفقًا لاحتياجاتك. ويمكنك حفظ تسجيلات الفيديو الخاصة بك إلى مجموعة كبيرة من تنسيقات الملفات. قد يجد المستخدمون البارعون في التكنولوجيا أيضًا أن مسجل الشاشة OBS مفيد للغاية ومتعدد الوظائف لأنه يحتوي على منحنى تعليمي حاد. نتيجة لذلك ، قد يستغرق هذا وقتًا طويلاً إذا كنت تريد التحكم في جميع الإعدادات. ومع ذلك ، بالنسبة لأي شخص يحتاج إلى تسجيل محاضرات للفصل الدراسي أو تسجيل البث المباشر ، فإن OBS قوي من حيث أنه يسمح بخلفيات مخصصة ويدعم الاتصال بمزودي خدمة البث المختلفين. في الأساس ، يعد خيارًا موثوقًا به لتسجيل الشاشات دون تأخير.

Bandicam
المنصات: Windows
Bandicam هو أيضًا مسجل شاشة بدون تأخير لجميع المستخدمين. إنه خفيف الوزن ولكنه قوي بحيث يمكنك بسهولة تسجيل أي أنشطة على الشاشة لحفظها محليًا. بالإضافة إلى ذلك ، فإنه يدعم تسجيل شاشة المصادر الخارجية مثل وحدة التحكم في الألعاب وكاميرات الويب و IPTV. عند التسجيل ، يوفر Bandicam خيارات لإضافة الأشكال والسهام والنص وأيضًا تسجيل مؤشر الماوس بتأثيرات محددة مسبقًا. تمامًا مثل عمليات إعادة ترتيب نظام عدم التأخير ، يمكنك تسجيل صوت النظام وصوتك بسهولة باستخدام Bandicam ولا يتطلب عمليات معقدة. ستتيح لك الميزات الأخرى مثل جدول المهام ومفتاح chroma تسجيل شاشة الكمبيوتر الشخصي بمرونة كبيرة.
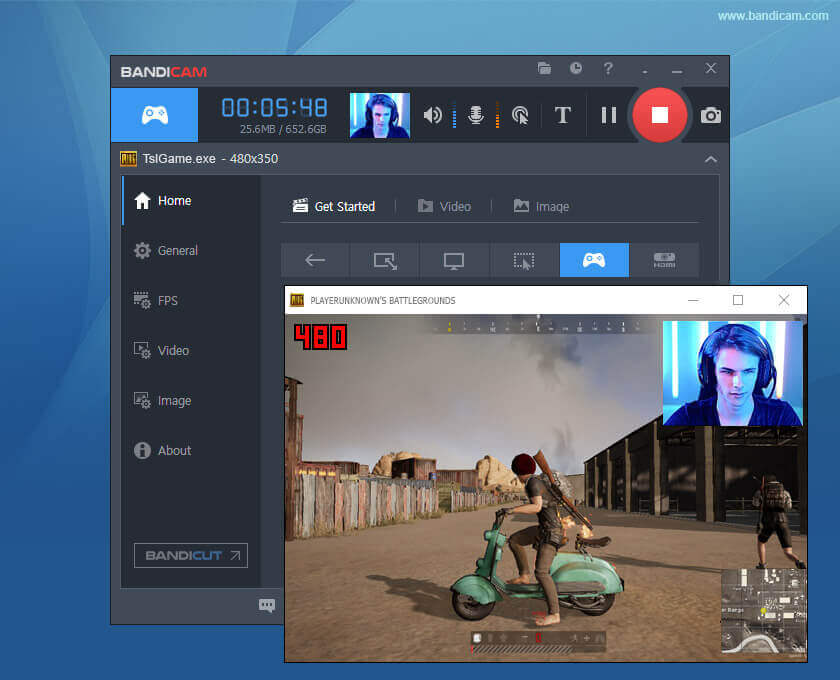
تسجيل الشاشة
Windows و Linux و Mac (قريبًا)
آخر مسجل شاشة مجاني وقوي بدون تأخير هو ScreenRec. كمسجل شاشة خالٍ من التأخير ، يمكن أن يكون ScreenRec هو خيارك الأمثل لتسجيل طريقة لعب ولعب وفيديو تعليمي عالي الدقة. يتم إنشاء جميع التسجيلات بحجم صغير ويمكن تصديرها بتنسيق فيديو MP4 شائع. وأثناء تسجيل محاضرة ، فإنه يوفر خيار إضافة تعليقات توضيحية لجعل تسجيل الفيديو الخاص بك أكثر وضوحًا وسهولة في الفهم. من المزايا الكبيرة لتسجيلات الفيديو التي ينتجها ScreenRec أنه يمكن تشفير المحتوى حتى تتمكن من التحكم في من لديه حق الوصول وإنشاء رابط مشاركة لا يمكن إلا لأعضاء فريقك مشاهدة الفيديو. بالنسبة لأولئك الذين يقدرون الخصوصية ، يجب أن يكون ScreenRec الاختيار الأمثل.
نصيحة: لماذا تتأخر لعبتي عندما أسجل الشاشة؟
عند استخدام مسجل الشاشة المثبت مسبقًا مثل مسجل شاشة موفافي، قد تكون المشكلة ناتجة عن سببين:
- تم تحميل ذاكرة الوصول العشوائي (RAM) ووحدة المعالجة المركزية (CPU) بهاتفك أو جهاز الكمبيوتر لديك بشكل زائد.
- إعدادات أجهزتك غير متوافقة مع اللعبة. يمكنك التحقق من الإعدادات وإعادة ضبطها مرة أخرى قبل بدء اللعبة.
لذلك ، كلما كان أداء جهاز الكمبيوتر الخاص بك أعلى ، كانت النتيجة أفضل.
ما مدى فائدة هذا المنشور؟
انقر على نجمة للتقييم!
متوسط التقييم / 5. عدد الأصوات:




