iPhone لا يتصل بشبكة WiFi؟ هنا الحلول

في الوقت الحاضر ، لا يمكننا العيش بدون Wi-Fi تقريبًا. إنه يوفر لنا راحة كبيرة في تصفح الإنترنت ، ومشاهدة مقاطع الفيديو ، وإنشاء نسخة احتياطية لبيانات الهاتف ، وممارسة الألعاب ، وتحديث iOS ، وأكثر من ذلك بكثير. ولكن ليس جميعنا محظوظين بما يكفي للوصول إلى شبكة Wi-Fi بسلاسة. لقد تلقينا مؤخرًا العديد من الشكاوى حول مشكلة Wi-Fi الخاصة بـ iPhone. لذلك من أجل إصلاح هذه المشكلة ، نقوم بتجميع بعض أفضل الحلول في هذه المقالة. دعنا ننتقل للعثور عليهم الآن.
الجزء 1: أفضل 8 حلول لإصلاح iPhone التي لا يمكنها الاتصال بشبكة Wi-Fi
الطريقة الأولى: قم بتشغيل Wi-Fi ، ثم انتقل إلى مركز التحكم للتأكد من أن جهازك ليس في وضع الطائرة.
الطريقة 2: تحقق مما إذا كانت كلمة مرور Wi-Fi محمية. إذا كان الأمر كذلك ، فأنت بحاجة إلى الانتقال إلى الإعدادات> Wi-Fi لمعرفة ما إذا كانت شبكة Wi-Fi التي تحاول استخدامها بها رمز قفل بجوارها. إذا حدث ذلك ، فيمكنك طلب كلمة مرور من مالك الشبكة أو البحث عن شبكة غير مقفلة بدلاً من ذلك.
الطريقة الثالثة: فرض إعادة تشغيل جهاز iPhone الخاص بك ، والذي يعد أحيانًا أسرع وأبسط طريقة لحل المشكلة.
الطريقة الرابعة: قم بتحديث iPhone إلى أحدث إصدار. أولاً ، تحقق مما إذا كان هناك تحديث iOS متاح لجهازك. إذا كان هناك تثبيت ، فقد يحل هذا مشكلتك. للتحقق من تحديث iOS:
- اضغط على الإعدادات.
- اضغط على عام.
- انقر فوق تحديث البرنامج.
- إذا كانت الشاشة تشير إلى توفر تحديث لجهاز iPhone الخاص بك ، فقم بتوصيل iPhone بمنفذ طاقة وانقر فوق تنزيل وتثبيت.
الطريقة الخامسة: إعادة تعيين إعدادات شبكة iPhone. على الرغم من أن هذا يحذف بعض التفضيلات والبيانات المخزنة المتعلقة بالاتصال ، فقد يكون ذلك مفيدًا في بعض الأحيان. لإعادة ضبط الإعدادات:
- اضغط على الإعدادات.
- اضغط على عام.
- اسحب إلى الأسفل وانقر فوق إعادة تعيين. إذا طُلب منك تأكيد رغبتك في إعادة تعيين هذه الإعدادات ، فقم بذلك فقط.
الطريقة السادسة: إيقاف تشغيل خدمات الموقع. لا يمنعك ذلك من استخدام Wi-Fi ، فقط من استخدامه لتحسين الوعي بالموقع. اتبع هذه الخطوات:
- اضغط على الإعدادات.
- اضغط على الخصوصية.
- اضغط على خدمات الموقع.
- اسحب لأسفل واضغط على خدمات النظام.
- انقل منزلق Wi-Fi Networking & Bluetooth إلى وضع الأبيض / إيقاف التشغيل.
الطريقة 7: استعادة iPhone إلى إعدادات المصنع. سيؤدي ذلك إلى حذف كل شيء من جهاز iPhone وإعادته إلى حالته الأصلية. لذا قبل استعادة iPhone ، لا تنسَ عمل نسخة احتياطية لجميع البيانات الموجودة على iPhone ، ثم اتبع الخطوات أدناه:
- اضغط على الإعدادات.
- اضغط على عام.
- اسحب إلى الأسفل وانقر فوق إعادة تعيين.
- انقر فوق مسح كافة المحتويات والإعدادات.
- سيُطلب منك تأكيد رغبتك في فعل ذلك. تأكيد ومتابعة إعادة التعيين. في وقت لاحق ستحصل على iPhone جديد.
الطريقة الثامنة: اتصل بـ Apple للحصول على الدعم الفني. إذا لم تساعد الاقتراحات أعلاه حتى الآن ، فهذا يعني أنها قد تكون مشكلة في الأجهزة. لذلك ، اصطحب iPhone إلى أقرب متجر Apple لإجراء فحص أو اتصل بدعم Apple عبر الإنترنت للحصول على بدائل.
الجزء 2: كيفية إصلاح عدم اتصال iPhone بشبكة Wi-Fi بدون فقدان البيانات
قبل أن تخرج وتطلب من Apple المساعدة ، لماذا لا تجرب استرداد نظام iOS أولاً؟
الخطوة 1: قم بتنزيل البرنامج وتشغيله على جهاز الكمبيوتر الخاص بك ، ثم قم بتوصيل جهاز iPhone الخاص بك بالأداة باستخدام كبل USB. بعد ذلك ، حدد استرداد نظام iOS.
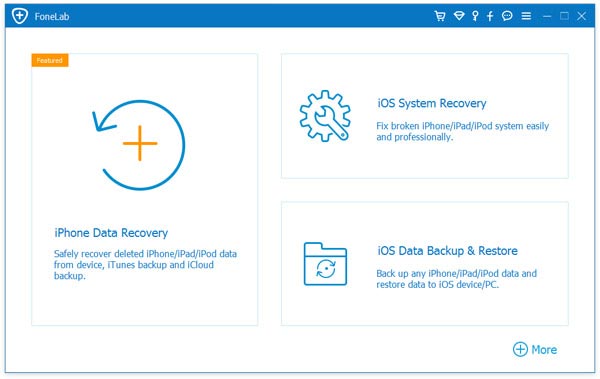
الخطوة 2: بمجرد أن يكتشف البرنامج جهازك ، يجب عليك المتابعة والضغط على Start.
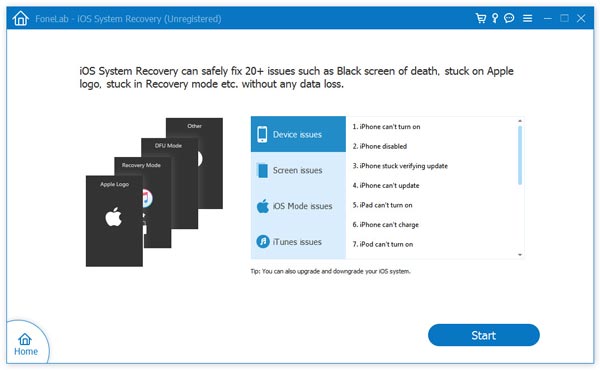
الخطوة 3: الآن قم بتشغيل جهاز iPhone الخاص بك في وضع DFU بالضغط على زر تشغيل / إيقاف التشغيل وزر الصفحة الرئيسية. في البداية ، حرر زر التشغيل / الإيقاف فقط بعد 10 ثوانٍ وبمجرد ظهور شاشة DFU ، قم بتحرير زر الصفحة الرئيسية أيضًا. يرجى الرجوع إلى لقطة الشاشة أدناه لفهم أفضل.
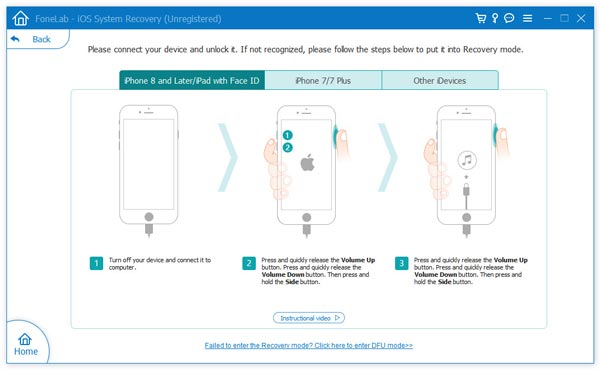
الخطوة 4: الآن ، املأ التفاصيل المطلوبة حول جهازك ، ثم اضغط على تأكيد من النافذة الرئيسية.
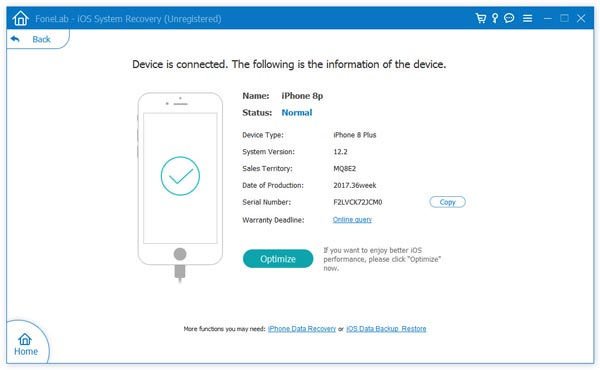
الخطوة 5: طالما أن التنزيل على ما يرام ، فسيعمل البرنامج على إصلاح iPhone تلقائيًا ، وبعد بضع دقائق ، ستتم إعادة تشغيل iPhone بشكل طبيعي. خلاف ذلك ، يرجى النقر على المحاولة مرة أخرى لتكرار العمليات.
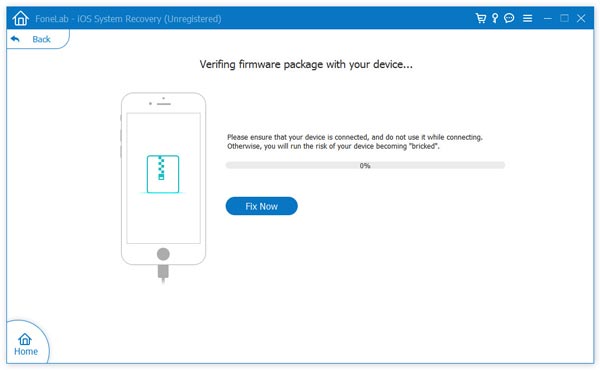
الأمر بسيط للغاية ، أليس كذلك؟
ما مدى فائدة هذا المنشور؟
انقر على نجمة للتقييم!
متوسط التقييم / 5. عدد الأصوات:


