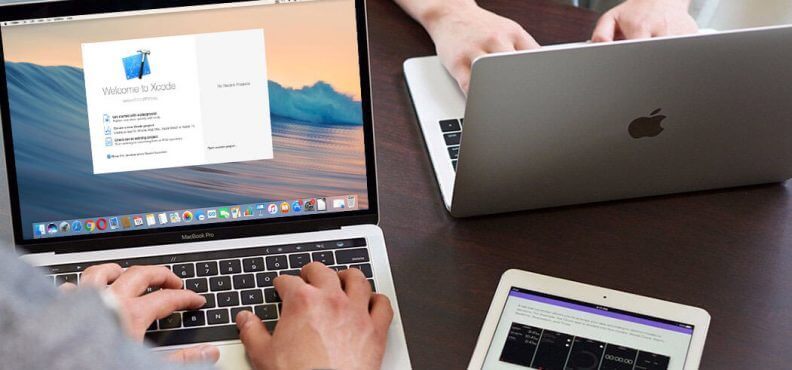كيفية إصلاح الخلفية لوحة المفاتيح لا تعمل على ماك بوك برو / الهواء

تحتوي جميع أجهزة MacBooks في سلسلة Pro & Air تقريبًا على لوحات مفاتيح بإضاءة خلفية. في الوقت الحاضر ، تدعم معظم أجهزة الكمبيوتر المحمولة المتطورة لوحة مفاتيح ذات إضاءة خلفية. لأنها ميزة مفيدة حقًا عندما تكتب في الليل. إذا كانت الإضاءة الخلفية للوحة مفاتيح Macbook Air / Pro لا تعمل ، فإليك بعض الأشياء التي يمكنك التحقق منها لإصلاح مشكلتك.
إذا كنت تواجه أيضًا مشاكل في الإضاءة الخلفية لا تعمل على Macbook Air أو MacBook Pro أو MacBook ، فسنقوم اليوم باستكشاف هذه المشكلات وإصلاحها. يمكنك اتباع الخطوات أدناه لتشخيص مشكلتك ثم تنفيذ الحل المتاح لإصلاح مشكلتك.
كيفية إصلاح الخلفية لوحة المفاتيح لا تعمل ماك بوك برو / الهواء
الطريقة الأولى: ضبط الإضاءة الخلفية يدويًا على MacBook
في بعض الأحيان تكون المشكلة مع ميزة الكشف التلقائي عن الضوء. حيث يتعذر على جهازك الاستجابة بشكل جيد لشدة ضوء الغلاف الجوي الخاص بك. في مثل هذه الحالة ، يمكنك تولي النظام ويمكنك ضبط الإضاءة الخلفية يدويًا حسب حاجتك. لهذا الغرض يمكنك اتباع الخطوات التالية ؛
- افتح قائمة Apple ثم انتقل إلى تفضيلات النظام ، انتقل الآن إلى "لوحة المفاتيح' لوجة.
- بعد ذلك ، عليك البحث عن الخيار "لوحة مفاتيح مضاءة تلقائيًا في الإضاءة المنخفضة"وإيقاف تشغيله.
- يمكنك الآن استخدم المفتاحين F5 و F6 لضبط الإضاءة الخلفية للوحة المفاتيح على MacBook وفقًا لاحتياجاتك.
الطريقة 2: ضبط موضع MacBook
يحتوي MacBook على ميزة مضمنة لتعطيل الإضاءة الخلفية للوحة المفاتيح عند استخدامها في الأضواء الساطعة أو تحت أشعة الشمس المباشرة. عندما يمر الضوء مباشرة على مستشعر الضوء (يكون مستشعر الضوء بجانب الكاميرا الأمامية مباشرة) أو حتى يتوهج في مستشعر الضوء.
لإصلاح هذه المشكلة ، ما عليك سوى ضبط موضع MacBook بحيث لا يكون هناك لمعان / وهج على الشاشة أو حول الكاميرا الأمامية.
الطريقة الثالثة: لا يزال MacBook Backlight لا يستجيب
إذا اختفت لوحة مفاتيح Macbook ذات الإضاءة الخلفية تمامًا ولم تستجب على الإطلاق ، وجربت الحلول المذكورة أعلاه بدون نتائج. ثم يجب عليك محاولة إعادة تعيين SMC لإعادة تشغيل مجموعة الشرائح التي تتحكم في الطاقة ، والإضاءة الخلفية ، والعديد من الوظائف الأخرى على Macbook Air و MacBook Pro و MacBook.
سبب مشكلة SMC ليس واضحًا على الرغم من أن إعادة تعيين SMC غالبًا ما يحل المشكلة. اتبع الخطوات التالية لإعادة تعيين SMC على جهاز Mac
إذا كانت البطارية غير قابلة للإزالة
- قم بإيقاف تشغيل جهاز Macbook الخاص بك وانتظر بضع ثوانٍ بعد إيقاف تشغيله تمامًا.
- الآن اضغط على Shift + Control + Option + Power الأزرار في وقت واحد. ثم حررهم جميعًا بعد 10 ثوانٍ.
- الآن قم بتشغيل جهاز Macbook الخاص بك بشكل طبيعي باستخدام زر الطاقة.
إذا كانت البطارية قابلة للإزالة
- قم بإيقاف تشغيل جهاز Macbook الخاص بك وانتظر بضع ثوانٍ بعد إيقاف تشغيله تمامًا.
- الآن قم بإزالة البطارية. يمكنك الاتصال ب مزود خدمة معتمد من Apple
- الآن لإزالة جميع الشحنات الثابتة ، اضغط مع الاستمرار على زر الطاقة لبضع ثوان.
- أخيرًا ، قم بتوصيل البطارية ثم ابدأ تشغيل Mac بشكل طبيعي.
نصيحة: أفضل طريقة لإصلاح المشكلات الشائعة على نظام التشغيل Mac
عندما يكون جهاز Mac الخاص بك ممتلئًا بالملفات غير المرغوب فيها ، وملفات السجل ، وسجلات النظام ، وذاكرة التخزين المؤقت وملفات تعريف الارتباط ، فقد يعمل جهاز Mac الخاص بك بشكل أبطأ وأبطأ. في هذه الحالة ، قد تواجهك مشكلات مختلفة على جهاز Mac الخاص بك. من أجل جعل جهاز Mac الخاص بك نظيفًا وآمنًا ، من المفترض أن تستخدمه CleanMyMac للحفاظ على سرعة جهاز Mac الخاص بك. إنه أفضل منظف Mac وهو سهل الاستخدام للغاية. ما عليك سوى تشغيله والنقر فوق "مسح" ، وسيصبح جهاز Mac الخاص بك جهازًا جديدًا.

ما مدى فائدة هذا المنشور؟
انقر على نجمة للتقييم!
متوسط التقييم / 5. عدد الأصوات: