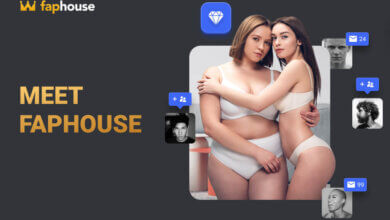كيفية إصلاح مشكلة شاشة YouTube السوداء [9 طرق]
![كيفية إصلاح مشكلة شاشة YouTube السوداء [9 طرق]](https://www.getappsolution.com/images/fix-a-youtube-black-screen-780x470.jpeg)
أثناء الاستمتاع بمقاطع الفيديو المفضلة لديك على YouTube ، قد تواجه أحيانًا خطأ شاشة سوداء. إنها حالة يصبح فيها مشغل الفيديو على YouTube أسود عند تشغيل مقطع فيديو. قد يكون الأمر محبطًا للغاية عندما تتوق إلى الاستمتاع ببرنامجك المفضل.
يمكن أن تحدث أخطاء شاشة YouTube السوداء بسبب مجموعة متنوعة من الأسباب مثل خلل في المتصفحات أو مشاكل في أدوات حظر الإعلانات أو مشكلات في الشبكة. سنرشدك اليوم إلى أسباب ظهور الشاشة السوداء على YouTube ونشارك بعض الطرق الفعالة لإصلاح الخطأ. استمر في القراءة للعثور على الشخص الذي يناسبك.
ما الذي يمكن أن يتسبب في ظهور شاشة سوداء على YouTube؟
ستحصل على شاشة سوداء إذا فشل تحميل فيديو YouTube الذي تحاول تشغيله. يمكن أن يحدث بسبب مشاكل في جهازك أو في YouTube نفسه. تحقق من بعض الأسباب الشائعة وراء المشكلة.
- متصفح غير متوافق: إذا كان متصفحك قديمًا أو تالفًا ، فقد تواجه هذه المشكلة. حاول تحديث المتصفح الخاص بك إلى أحدث إصدار وإعادة تشغيله والقضاء على ذاكرة التخزين المؤقت للتخلص من المشكلة.
- حاصرات الإعلانات: يستخدم الكثير منا مكونات adblocker الإضافية لمنع الإعلانات في مقاطع فيديو YouTube. في بعض الأحيان ، قد تمنع أدوات حظر الإعلانات تشغيل الفيديو مع الإعلان.
- مشكلة الشبكة: قد تظهر الشاشة السوداء على YouTube أحيانًا بسبب ضعف اتصال الشبكة أو انسداد من مزود خدمة الإنترنت. يمكنك محاولة استخدام شبكة مختلفة.
- جهاز إشكالي: في بعض الأحيان ، قد تكون المشكلة في جهاز الكمبيوتر أو الهاتف الذكي. إذا حدث ذلك على جهاز الكمبيوتر الخاص بك ، فيجب أن تؤدي إعادة تشغيل جهاز الكمبيوتر إلى حلها. بالنسبة للهواتف الذكية ، حاول مسح بيانات التصفح وذاكرة التخزين المؤقت لتطبيق YouTube.
هذه بعض الأسباب الشائعة التي تؤدي إلى ظهور شاشة سوداء على YouTube. الخبر السار هو أنه يمكنك حل الخطأ بسهولة باتباع بعض الطرق السهلة التي سنشرحها أدناه.
الطريقة 1. تسجيل الخروج من حساب YouTube (Google) الخاص بك
قبل تجربة أي شيء آخر ، نوصيك بتسجيل الخروج من حسابك على YouTube. بعد ذلك ، يمكنك محاولة تشغيل الفيديو ومعرفة ما إذا كان يعمل بشكل طبيعي.
إليك كيفية تسجيل الخروج: اضغط على ملف حسابي من أعلى يمين الشاشة واضغط على تسجيل المغادرة. إذا نجحت ، فلن تحتاج إلى تجربة طرق أخرى.
![كيفية إصلاح شاشة سوداء على YouTube [9 طرق]](https://www.getappsolution.com/images/20220201_61f8da5ace67c.webp)
الطريقة 2. قم بتحديث الصفحة أو إعادة تشغيل المتصفح
في بعض الأحيان ، يحدث خطأ شاشة YouTube السوداء بسبب مشاكل في المتصفح. في مثل هذه الحالة ، قد يساعد تحديث الصفحة أو إعادة تشغيل المتصفح.
اضغط على تحميل الموجود أعلى الصفحة أو ملف F5 زر على لوحة المفاتيح للتحديث.
![كيفية إصلاح شاشة سوداء على YouTube [9 طرق]](https://www.getappsolution.com/images/20220201_61f8da5b09321.webp)
لإعادة تشغيل المتصفح ، ما عليك سوى إغلاقه وإعادة فتحه. إذا كان الخطأ ناتجًا عن المتصفح ، فيجب حل هذا الآن.
الطريقة 3. تحقق من اتصال الشبكة
قد لا يتم تحميل YouTube بالكامل إذا كانت هناك مشكلات في اتصال الشبكة أو مزود خدمة الإنترنت. خاصة إذا كان اتصال الشبكة ضعيفًا أو تالفًا ، فقد يجعلك عالقًا على الشاشة السوداء. قد لا تعمل صفحات الويب الأخرى بشكل صحيح في مثل هذه الحالات. إليك الأشياء التي يمكنك تجربتها لحل المشكلة ؛
- قم بإيقاف تشغيل جهاز التوجيه أو المودم لمدة 10 ثوانٍ على الأقل ثم قم بتشغيله.
- إذا كنت متصلاً بالإنترنت عبر Wi-Fi ، فحاول التبديل إلى الاتصال السلكي أو الاقتراب من جهاز التوجيه.
- اتصل بمزود خدمة الإنترنت واطلب منه إصلاح مشكلة الشبكة.
الطريقة 4. تحديث المستعرض الخاص بك
إذا كنت تستخدم متصفحًا قديمًا ، فقد لا يكون متوافقًا مع أحدث تقنيات YouTube. تحتاج إلى تحديث المتصفح لجعله يعمل بكفاءة.
إذا كنت تستخدم Firefox ، فاتبع الخطوات التالية لتحديث المتصفح:
- أولاً ، افتح المتصفح واضغط على النقاط الثلاث الرأسية. سيفتح ملف القائمة. اذهب إلى المساعدة من هناك ثم فتح حول فايرفوكس.
- سترى الآن أن Firefox يبحث عن أحدث إصدار. سيقوم أيضًا بتنزيل التحديث تلقائيًا.
- بمجرد الانتهاء من التحديث ، أعد تشغيل متصفح Firefox. هذا كل شيء. تم تحديث متصفحك الآن.
إذا كنت تستخدم Chrome ، فاتبع الخطوات التالية لتحديث المتصفح:
- افتح Google Chrome وانتقل إلى ملف القائمة بالضغط على الأيقونة الموجودة في الزاوية العلوية اليسرى.
- انتقل إلى البرنامج المساعد في التأليف المساعدة من القائمة ثم افتح حول كروم.
- مثل Firefox ، سيبحث متصفح Chrome أيضًا عن التحديث وتنزيله تلقائيًا.
- عند اكتمال التنزيل ، يمكنك الاستمتاع بالمتصفح المحدث بالضغط على إعادة التشغيل.
![كيفية إصلاح شاشة سوداء على YouTube [9 طرق]](https://www.getappsolution.com/images/20220201_61f8da5b37860.webp)
الطريقة 5. امسح ذاكرة التخزين المؤقت وملفات تعريف الارتباط للمتصفح
قد يحدث خطأ الشاشة السوداء لمقاطع فيديو YouTube أيضًا بسبب ذاكرة التخزين المؤقت وملفات تعريف الارتباط المحفوظة بواسطة المتصفح. ثم ستحتاج إلى إزالة ذاكرة التخزين المؤقت وملفات تعريف الارتباط لإصلاح الخطأ.
دعنا نرى كيف يمكنك القيام بذلك في Firefox:
- افتح Firefox وانتقل إلى ملف الخصوصية و أمن صفحة من الإعدادات.
- الآن ابحث عن ملف ملفات تعريف الارتباط وبيانات الموقع الخيار عن طريق التمرير لأسفل.
- اضغط على امسح البيانات وتأكد من أن ملفات تعريف الارتباط وبيانات الموقع يتم تمييز المربعات في النافذة المنبثقة.
- قم بتأكيد العملية بالضغط على تراجع.
![كيفية إصلاح شاشة سوداء على YouTube [9 طرق]](https://www.getappsolution.com/images/20220201_61f8da5b91e04.webp)
إذا كنت تستخدم Chrome ، فاتبع الخطوات التالية:
- انتقل إلى البرنامج المساعد في التأليف أدوات أكثر من كروم القائمة. البحث والاختيار محو بيانات التصفح.
- حدد النطاق الزمني الذي تفضله من النافذة المنبثقة ثم حدد جميع المربعات.
- الآن قم بتأكيد العملية بالضغط على موعد واضح. انتهيت!
![كيفية إصلاح شاشة سوداء على YouTube [9 طرق]](https://www.getappsolution.com/images/20220201_61f8da5bd0de6.webp)
الطريقة 6. تعطيل AdBlockers والإضافات
في بعض الأحيان ، يمكن أن تتسبب أدوات حظر الإعلانات والإضافات الأخرى في متصفحك في حدوث تعارض وتسبب خطأ الشاشة السوداء على YouTube. تحتاج إلى تعطيل هذه الملحقات لحل المشكلة.
إليك كيفية تعطيل الإضافات في Firefox:
- اضغط على فيرفكس علامة التبويب من القائمة.
- اختيار ملحقات or الثيمات لوحة من هناك.
- اختر الوظائف الإضافية التي تريد تعطيلها.
- الآن اضغط على تعطيل زر لإيقافهم.
خطوات لتعطيل الامتدادات في كروم:
- النوع الكروم: // ملحقات في شريط عنوان Chrome واضغط على أدخل.
- اضغط على شريط التبديل أسفل الامتدادات لتعطيلها.
![كيفية إصلاح شاشة سوداء على YouTube [9 طرق]](https://www.getappsolution.com/images/20220201_61f8da5c1c83f.webp)
الطريقة 7. تعطيل تسريع الأجهزة
تسريع الأجهزة هو إحدى ميزات المتصفحات التي تتيح لك الاستمتاع بأداء أكثر سلاسة. ومع ذلك ، يمكن أن يتسبب ذلك في بعض الأحيان في حدوث مشكلات غير متوقعة ، والشاشة السوداء على YouTube هي إحدى هذه المشكلات. تحقق من كيفية تعطيل تسريع الأجهزة:
الكروم
- افتح القائمة ثم انتقل إلى الإعدادات.
- صحافة متقدم من أسفل يسار صفحة الإعدادات.
- فتح System قسم من هناك.
- ألغِ تحديد "استخدم تسريع الأجهزة عندما تكون متاحة".
- أعد تشغيل المتصفح. منتهي!
![كيفية إصلاح شاشة سوداء على YouTube [9 طرق]](https://www.getappsolution.com/images/20220201_61f8da5c5d76c.webp)
برنامج فايرفوكس
- افتح القائمة وانتقل إلى مزيد من الخيارات.
- انقر متقدم في الجزء السفلي الأيسر من الصفحة.
- ألغِ تحديد "استخدم تسريع الأجهزة عندما تكون متاحة".
- أعد تشغيل المتصفح لإكمال العملية.
![كيفية إصلاح شاشة سوداء على YouTube [9 طرق]](https://www.getappsolution.com/images/20220201_61f8da5c9cc17.webp)
الطريقة 8. جرب متصفح ويب مختلف
في بعض الأحيان ، قد يصبح متصفح الويب الخاص بك غير متوافق مع YouTube بسبب الإضافات أو تغيير في التكوينات. في مثل هذه الحالات ، قد يكون من الصعب اكتشاف المشكلة المحددة.
ما يمكنك فعله هو تجربة متصفح ويب آخر من جهاز الكمبيوتر الخاص بك أو تنزيل متصفح جديد. إذا كان يعمل ، فالمتصفح هو الخطأ هنا. يمكنك الاتصال بدعم العملاء لحل المشكلة.
الطريقة 9. قم بتنزيل مقاطع فيديو YouTube
إذا كنت تواجه خطأ الشاشة السوداء باستمرار على YouTube ، فيجب أن تفكر في تنزيل مقاطع الفيديو لمشاهدتها في وضع عدم الاتصال. يمكنك استخدام أداة تنزيل فيديو YouTube لهذا الغرض. هنا نوصيك بالمحاولة تنزيل الفيديو عبر الإنترنت.
بخلاف برامج تنزيل الفيديو الأخرى الموجودة هناك ، يتيح لك Online Video Downloader تنزيل مقاطع الفيديو بدقة عالية. يمكنك حتى حفظ الوسائط بدقة 4k و 8k. كما يسمح لك بتحويل ملفات الفيديو إلى ملفات صوتية MP3.
قم بتنزيل برنامج تنزيل الفيديو عبر الإنترنت استنادًا إلى نظام التشغيل الخاص بك. إنه متاح لكل من Windows و Mac. ثم اتبع الخطوات أدناه لتنزيل مقاطع الفيديو من YouTube:
- افتح YouTube وانسخ رابط الفيديو الذي تريد مشاهدته.
- عد الآن إلى واجهة تنزيل الفيديو عبر الإنترنت واضغط على "+ لصق URL. "
- سيكتشف التطبيق تلقائيًا رابط الفيديو ويحلله.
- حدد الآن دقة الفيديو المفضلة من النافذة الجديدة.
- اضغط على تحميل زر لبدء التنزيل.

هذا كل شيء. يجب حفظ الفيديو على جهاز الكمبيوتر الخاص بك في غضون فترة. يمكنك الآن الاستمتاع بالفيديو بسلاسة دون أي مشاكل.
وفي الختام
يمكن أن يحدث خطأ شاشة YouTube السوداء في أي وقت ، وهناك أشياء مختلفة يمكن أن تسبب ذلك. يمكنك تجربة الطرق المذكورة أعلاه للتخلص من هذه المشكلة المؤلمة.
ومع ذلك ، إذا كان هذا شيئًا يحدث بشكل متكرر ، فيمكنك التفكير في استخدام تنزيل الفيديو عبر الإنترنت. يتيح لك تنزيل الفيديو وحفظه بخطوات بسيطة ومشاهدته في أي وقت ، حتى عندما تكون غير متصل بالإنترنت.
ما مدى فائدة هذا المنشور؟
انقر على نجمة للتقييم!
متوسط التقييم / 5. عدد الأصوات: