كيفية تحويل RAW إلى NTFS في Windows 7/8/10/11

RAW هو نظام ملفات لا يمكن لـ Windows التعرف عليه. عندما يصبح قسم محرك الأقراص الثابتة أو أي جهاز تخزين آخر بتنسيق RAW ، فإن البيانات المخزنة على محرك الأقراص هذا غير متاحة للقراءة أو الوصول إليها. هناك العديد من الأسباب التي قد تؤدي إلى تحول محرك الأقراص الثابتة إلى RAW: بنية نظام الملفات التالفة أو خطأ محرك الأقراص الثابتة أو الإصابة بالفيروسات أو الخطأ البشري أو أسباب أخرى غير معروفة. لإصلاحه ، يقوم الأشخاص بتحويل RAW إلى NTFS ، وهو نظام ملفات شائع الاستخدام في Windows. ومع ذلك ، قد يتسبب ذلك في فقد البيانات أثناء عملية التحويل كما هو الحال في معظم الحالات ، نحتاج إلى تهيئة محرك RAW.
في هذا الدليل ، يمكنك التحقق من أفضل الطرق قم بتحويل RAW إلى NTFS في Windows 11/10/8/7 بدون فقدان البيانات. الآن فقط قم بالتمرير لأسفل وتحقق من كيفية القيام بذلك.
الطريقة الأولى: تحويل RAW إلى NTFS في Windows بسهولة باستخدام برنامج استعادة البيانات
للوصول إلى الملفات من محرك RAW ، يمكنك استعادتها باستخدام برنامج استعادة البيانات. ثم يمكنك تحويل أو تغيير RAW إلى NTFS دون فقدان البيانات. الآن ، اتبع الخطوات التالية لتحويل Raw إلى NTFS عن طريق التنسيق.
الخطوة 1: قم بتنزيل وتثبيت Data Recovery ، وهو برنامج فعال وقوي يعمل بشكل جيد لاستعادة البيانات من محرك RAW.
الخطوة 2: قم بتشغيل برنامج استعادة البيانات على جهاز كمبيوتر يعمل بنظام Windows. في الصفحة الرئيسية للبرنامج ، يمكنك تحديد أنواع البيانات ومحرك RAW للمسح الضوئي. انقر فوق الزر "مسح" للمتابعة.

الخطوة 3: سيقوم برنامج Data Recovery بإجراء مسح سريع على محرك الأقراص المحدد. بعد اكتماله ، يُنصح بتجربة الفحص العميق ، والذي سيساعد المستخدمين في العثور على المزيد من البيانات المفقودة.

الخطوة 4: عند انتهاء عملية المسح ، يمكنك فحص الملفات من البرنامج. حدد الملفات الموجودة على محرك RAW وانقر فوق الزر "استرداد" لإعادتها إلى جهاز الكمبيوتر الخاص بك. ويجب عليك حفظ الملفات على محرك أقراص ثابت آخر بدلاً من محرك RAW.

الخطوة 5: الآن يمكنك البدء في تهيئة محرك RAW الخاص بك. انتقل إلى "هذا الكمبيوتر / جهاز الكمبيوتر" وانقر بزر الماوس الأيمن على محرك RAW ، ثم حدد "تهيئة". قم بتعيين نظام الملفات على أنه NTFS أو FAT وانقر فوق "ابدأ> موافق". بعد تهيئة محرك الأقراص الخام إلى نظام ملفات NTFS ، يمكنك الوصول إلى محرك الأقراص الثابتة هذا كالمعتاد.
ولكن إذا كنت لا ترغب في تهيئة محرك الأقراص الثابتة RAW ، فيمكنك قراءة الطريقة الثانية لمعرفة كيفية إصلاح محرك الأقراص RAW بدون تنسيق.
الطريقة 2: تحويل RAW إلى NTFS في Windows بدون تنسيق
يمكنك تحويل محرك الأقراص الثابتة RAW إلى NTFS باستخدام أمر CMD بدلاً من تنسيق محرك الأقراص الثابتة RAW.
الخطوة1: نوع كمد في شريط بدء البحث في Windows ، ثم انقر بزر الماوس الأيمن لاختيار "تشغيل كمسؤول" لفتح نافذة موجه الأوامر.
الخطوة2: نوع DISKPART في نافذة موجه الأوامر ، ثم اضغط على الدخول
الخطوة3: نوع G: / FS: NTFS واضغط على Enter (يمثل G حرف محرك الأقراص الخاص بقرص RAW). بعد ذلك ، أنا متأكد من أنه سيتم تغيير محرك الأقراص الثابتة RAW إلى NTFS ويمكنك الوصول إليه كالمعتاد.
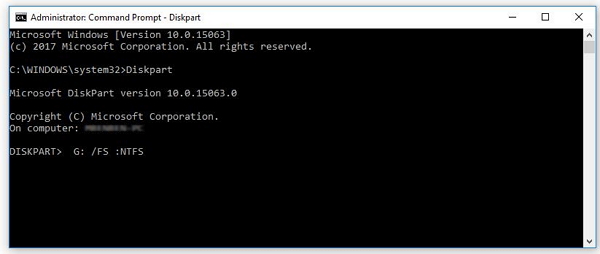
تلميحات: كيفية التحقق من نظام ملفات RAW
إذا لم يكن محرك الأقراص الثابتة متاحًا للوصول إليه ، فيمكنك التحقق مما إذا كان RAW:
1. اكتب كمد في شريط بدء البحث في Windows ، ثم انقر بزر الماوس الأيمن لاختيار "تشغيل كمسؤول" لفتح نافذة موجه الأوامر.
2. اكتب CHKDSK G: / f في موجه الأوامر للتحقق من النتيجة. (يمثل الحرف G حرف محرك الأقراص الخاص بقرص RAW). إذا كان محرك الأقراص الثابتة هو RAW ، فسترى رسالة "Chkdsk غير متوفر لمحركات أقراص RAW".
إذا كانت لديك أي مشكلة عند تغيير RAW إلى NTFS على جهاز كمبيوتر يعمل بنظام Windows ، فيرجى ترك تعليق أدناه!
ما مدى فائدة هذا المنشور؟
انقر على نجمة للتقييم!
متوسط التقييم / 5. عدد الأصوات:




